Have you ever had to use your Windows-based computer with only a keyboard? Do you think it is even possible? Here is how to navigate Windows using only a keyboard.

The idea for this article came to me the other day when I remembered one of my first computers. It was running Windows 3 and only had a keyboard for input. It was not easy, to say the least. But once I got used to all the different keys, I could get around Windows 3 pretty well.
So I was wondering, could I do the same with Windows 10 or Windows 11? And since I use a lot of keyboard shortcuts already, this should be pretty easy. I will admit that it was hard not to reach for the mouse at the beginning, as I had to relearn what keys to use and where to use them. But it all started returning to me once I remembered how the keyboard keys were arranged in groups.
There are five (5) groups of keys, and you will find four (4) on both desktop and laptop keyboards. They are Control, Function, Navigation, and Typing, and the fifth group is the Numeric keypad, which some laptops do not have.
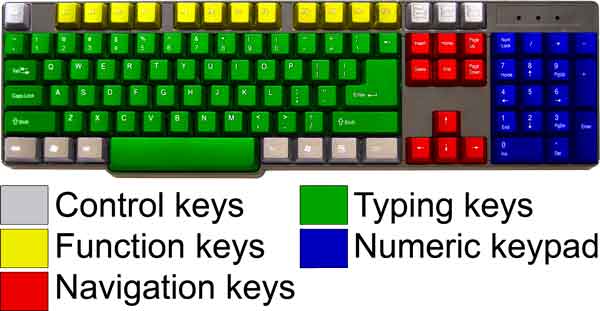
As you can see from the image above, there are Control keys on the left and right sides of the keyboard. Typically, both sides have an Alt, Windows logo, and Ctrl keys, the left side has the Esc, and the right side sometimes has an Application key.
The Function keys are on top of the Typing keys with the Navigation keys to the right. The Numeric keypad (if your keyboard has one) is located on the right side.
So the best way I could think of showing you how to use just a keyboard for Windows is to create a video. The computer in this video has a keystroke visualizer which displays on-screen the keys on the keyboard being pressed.
Here are some commonly used keyboard key combinations that help when using only a keyboard with Windows. At the bottom of this article, you will find links to more Windows keyboard shortcuts.
| Press |
To |
 |
Open Start menu |
| Ctrl + A |
Select all |
| Ctrl + C |
Copy |
| Ctrl + X |
Cut |
| Ctrl + V |
Paste |
| Ctrl + Z |
Undo |
| Alt |
Moves the focus of the keyboard to the menu bar of the active program |
| Alt + F4 |
Close the active item, or quit the active program |
| Alt + Enter |
Displays the properties of the selected object |
| Alt + Spacebar |
Opens the shortcut menu for the active window |
| Alt + Tab |
Switch between open items |
| Alt + Esc |
Cycle through items in the order they were opened |
| Esc |
Cancel the current task |
| Tab |
Move forward through options |
| Tab + Shift |
Move backward through options |
| Enter |
Carry out the command for the active option or button |
Windows logo key shortcuts for Windows 11
Windows logo key shortcuts for Windows 10
General keyboard shortcuts
Dialog box keyboard shortcuts
95b97be5-6d16-4bcb-b09a-b1622e304f61|1|5.0|96d5b379-7e1d-4dac-a6ba-1e50db561b04