Are you new to Windows 11 and having a hard time finding the Control Panel? Or do you prefer using the Control Panel over the Settings app? If so, here is how to get to the Control Panel inside of Windows 11.
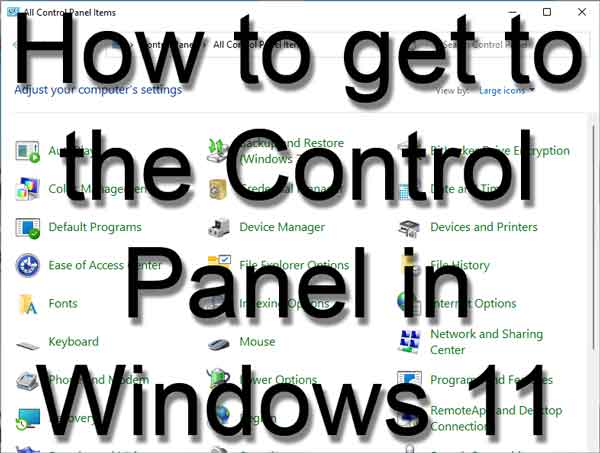
After using Windows for more than two decades, I have become accustomed to using the Control Panel to configure and customize Windows. But over the years, Microsoft has been trying to migrate all of the features from the Control Panel into the Settings app.
But I still prefer using the Control Panel for some things, like the Devices and Printers app, for one. I also like using the Programs and Features app for uninstalling programs.
Now just like Windows 10, finding the Control Panel in Windows 11 can be a little tricky. So here are all of the different ways to get to the Control Panel in Windows 11.
And for you die-hard Control Panel users, I also have included the instructions for creating a God Mode Control Panel shortcut at the end of this article.
How to get to the Control Panel in Windows 11
- Left-click on the Start
 button to bring up the Start menu.
button to bring up the Start menu.
- In the upper right-hand corner of the Start menu, left-click on All apps.
- Scroll down the list of programs and left-click on Windows Tools.
- Left-click on Control Panel.
or
- Left-click on the magnifying glass to the right of the Start
 button to bring up the Search dialog box.
button to bring up the Search dialog box.
- In the Search dialog box, type Control Panel.
- Left-click on Control Panel (App) in the search results.
or
- Open a Run dialog box by pressing the Windows logo key
 + R (click here for more ways to open a Run dialog box).
+ R (click here for more ways to open a Run dialog box).
- Type in Control and then left-click on OK.
How to create a shortcut to the Control Panel on the Start menu or Taskbar in Windows 11
- Left-click on the magnifying glass to the right of the Start
 button to bring up the Search dialog box.
button to bring up the Search dialog box.
- In the Search dialog box, type Control Panel.
- Right-click on Control Panel (App) in the search results.
- From the context menu that appears, left-click on either Pin to Start or Pin to taskbar.
How to create a shortcut to the Control Panel on the Desktop in Windows 11
- Left-click on the Start
 button to bring up the Start menu.
button to bring up the Start menu.
- In the upper right-hand corner of the Start menu, left-click on All apps.
- Scroll down the list of programs and left-click on Windows Tools.
- Press and hold the left mouse button on the Control Panel and drag it to the Desktop.
How to create a Control Panel God Mode shortcut
Years ago, it was discovered that you could create a special shortcut that would display the complete contents of the Control Panel in a single folder view. It was called God Mode.
With the God Mode, everything inside the Control Panel (over two hundred items) is listed in alphabetical order. From Administrative Tools to Work Folders and everything in between.
God Mode works by using a registry key for the Control Panel. When you open a Control Panel God Mode shortcut, it displays the contents of that registry key.
When God Mode was first discovered, the shortcut you created had a label below the Control Panel icon. Now in Windows 11, this shortcut only displays a folder icon and has no title. It can be kind of confusing, so create this shortcut at your own risk. Here is how to create a God Mode shortcut to the Control Panel in Windows 11.
- Create a new folder where ever you would like the God Mode shortcut. I recommend making it on your Desktop.
- When prompted for a name for the new folder, copy and paste the following code.
Control Panel.{ED7BA470-8E54-465E-825C-99712043E01C}
- Press Enter to finish creating the folder.
You will notice that the folder you just created has the Control Panel icon and no name. Double-clicking on the folder displays the complete contains of the Control Panel.
bb82f533-171d-4dea-b356-c76fd1ecf03f|1|5.0|96d5b379-7e1d-4dac-a6ba-1e50db561b04