Have you ever used your favorite browser to search for a business close to you, only to have it return a list of business miles away from you? If so, then you may want to set your precise location in Windows 10.
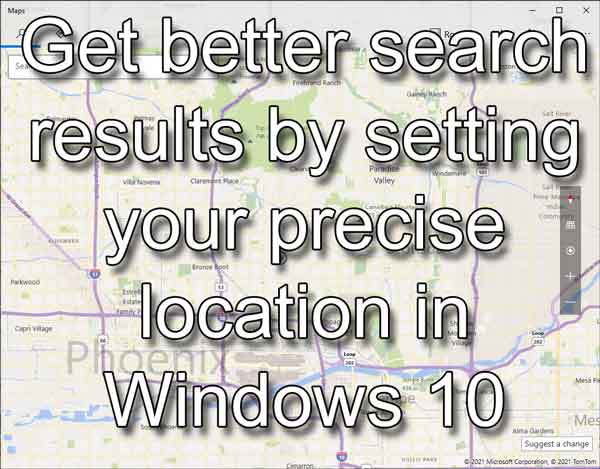
Usually, Windows 10 can get close to your relative location using a combination of various sources. These include the IP address your ISP (Internet Service Provider) provides, GPS (Global Positioning Service), wireless access points, and cell towers.
Despite all of these resources, there will be times when Windows 10 cannot determine your exact location. That is when you will need to set your precise location manually.
Setting your location manually can also help in planning business and personal trips, like vacations. For example, you can manually set your location to the address of a hotel you will be staying at and find restaurants close to that location.
Now you have to remember that Windows 10 has two (2) different types of programs, UWP (Universal Windows Platform) and Desktop, and they both have different ways of determining location.
UWP apps will typically ask for permission to access your location. These are the programs that use GPS and wireless access points to triangulate your location. You will find them listed in the Choose which apps can access your precise location section of the Location category of Windows Settings.
Desktop apps do not ask for permission to access your location and do not appear in the allowed access list. These programs include all of your browsers, including Google Chrome, Mozilla Firefox, Microsoft Edge, etc.
And since the majority of searches are performed using a web browser, setting your location manually will be the only way to get precise search results for your location.
How to manually set your location in Windows 10
- Open Windows Settings by either:
- Left-click on the Start
 button and then left-click on the gear icon (Settings).
button and then left-click on the gear icon (Settings).
or
- Right-click on the Start
 button and then left-click on Settings from the Power User menu.
button and then left-click on Settings from the Power User menu.
- Left-click on Privacy.
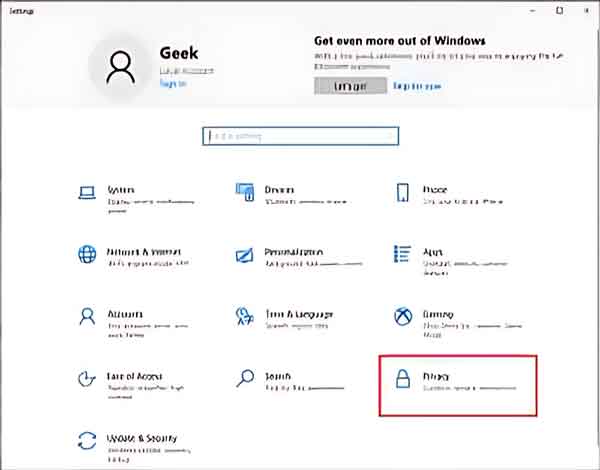
- Scroll down the left-hand column and left-click on Location.
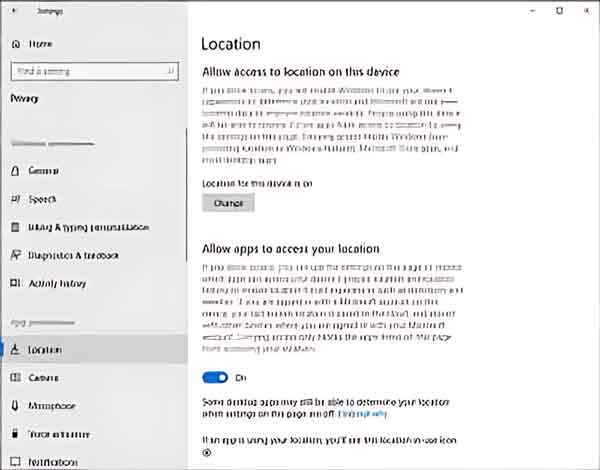
- Scroll down the right-hand column until you find Allow desktop apps to access your location and make sure it is switched on.
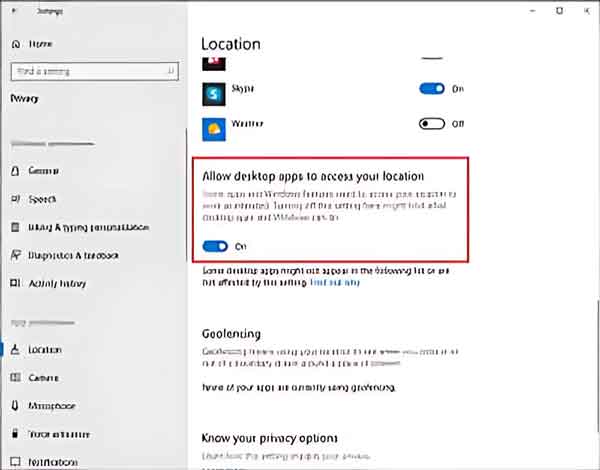
- Scroll back up the right-hand column and left-click on the Set default button under Default location. The Windows Maps program will then open.
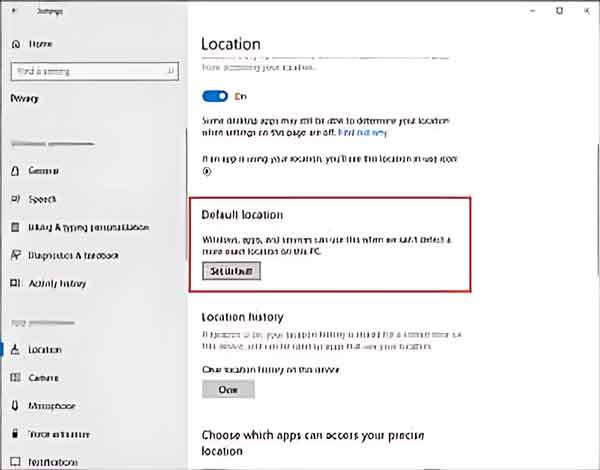
- In Windows Maps, left-click on the Set default location button.
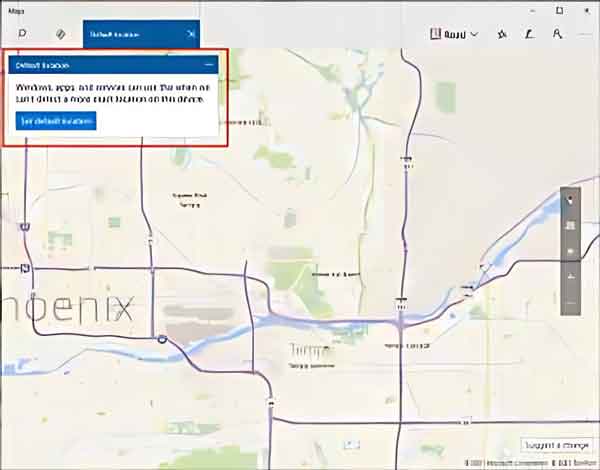
- Type in the address you want to use as your location. Windows Maps will display a list of addresses that it feels are a match.
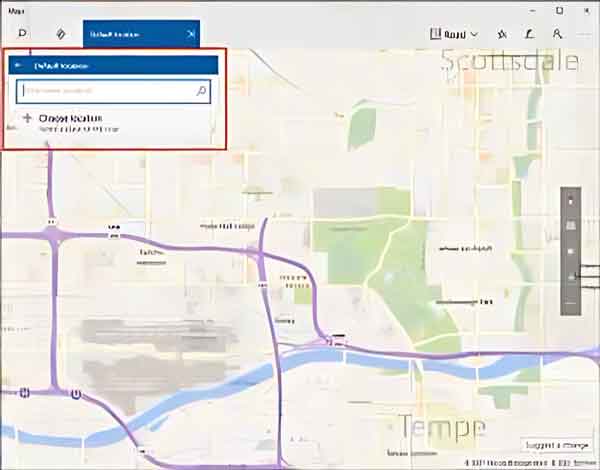
- Left-click on the correct address.
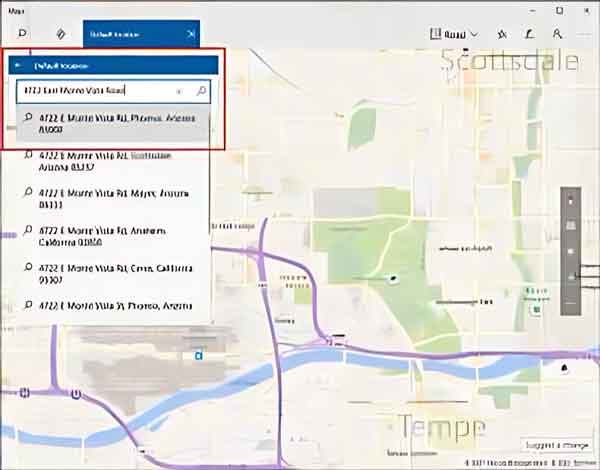
- Close Maps and Settings, and you will be all set.
If you are using a laptop and your location changes regularly, you can always go back into the Windows 10 Settings and modify it as needed.
c38e310b-cc92-44d5-8919-322dd75f3db9|1|5.0|96d5b379-7e1d-4dac-a6ba-1e50db561b04