Updated June 4, 2020
It seems nowadays everyone is looking for ways to get things done quicker. The same holds for your computer. The faster you can open a program or document, the better. So here are my favorite tips for navigating Windows 10.

Since I do computer repair for a living, I've had to find ways to navigate Windows' different versions. With Windows 10, Microsoft keeps some of the cooler features while adding some new ones. And they even brought back one feature from previous versions. Let's take a look at my favorite ways to get around inside of Windows 10.
Power User menu
This little pop-up menu is a fast way to find some of the core features inside of Windows 10. It first appeared in Windows 8 to supplement the loss of the Start Menu. It never got the publicity it deserved, and only real geeks knew it existed. My customers are still amazed the first time I use it in front of them.
Lucky for us, Microsoft decided to keep the Power Users menu in Windows 10. It is still the fastest way to get to features like the Apps and Features, Network Connections, and Computer Management. Here's how to display the Power User menu in Windows 10.
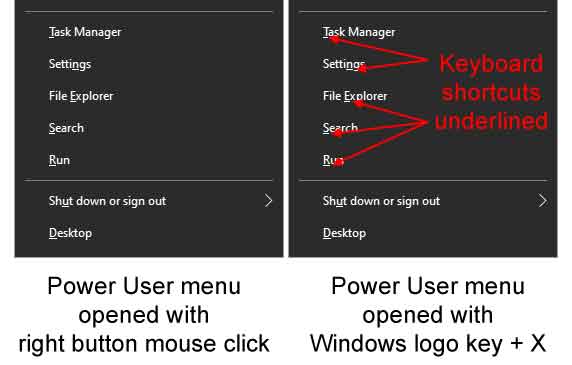
There are two (2) ways of displaying the Power User menu in Windows 10: Mouse or Keyboard.
Using your mouse to display the Power User menu in Windows 10
Right-click on the Windows logo  on the Start Menu
on the Start Menu
Using your keyboard to display the Power User menu in Windows 10
Press the Windows logo key  + X
+ X
If you use the keyboard to bring up the Power User menu, you'll find that the programs/features listed have a single letter in their name underlined. These are also keyboard shortcuts to that particular program/feature. Here's a link to the complete list of the Power User menu keyboard shortcuts for Windows 10.
Power User menu keyboard shortcuts
Windows logo key shortcuts for Windows 10
Here's is another handy feature that nobody knows about, the Windows logo key. I have customers ask me, "What does that key with the Windows logo do?". Well, its primary use is to bring up the Start Menu, but it does more. Allot more.
The Windows logo key was introduced over twenty-five (25) years ago alongside Windows 95 and the new Start Menu. There were only a handful of Windows logo key shortcuts at that time, and you had to purchase a Windows 95 compatible keyboard to use them. Now you can't find a Windows-compatible keyboard without it.
There are now close to forty (40) Windows logo key shortcuts in Windows 10. Once you try them out, you'll wonder how you lived without for so long. Here's a link to the complete list of Windows logo key shortcuts.
Windows logo key shortcuts for Windows 10
Shortcut keys in Windows 10
Here is one of those 'old school' features that I love to use. Did you know that you can open almost any shortcut with just your keyboard? By simply editing a shortcut, you open it with a combination of three (3) keys.
Now, if you have used Windows for a while, you know what a shortcut is. And if not, no biggie. Here's how to create a shortcut in Windows 10.
Allot of people don't know that they can edit a shortcut and change how it works, including adding a keyboard shortcut to it. The keyboard shortcut for your shortcut needs to be a combination of three (3) keys, and the first two (2) keys have to be CTRL and ALT. The third key is your choice, but I try to use either the first letter of the program/file or a letter close to CTRL and ALT keys.
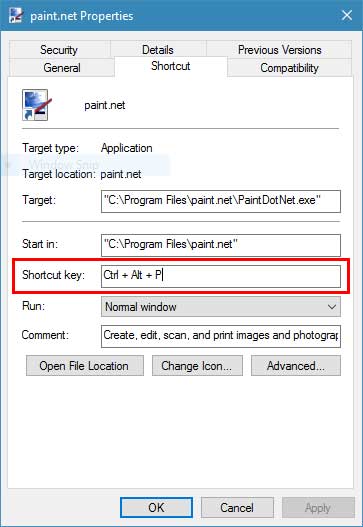
The shortcut key field inside of the properties of a shortcut
How to add a keyboard shortcut to an existing shortcut
- Right-click on the shortcut you want to modify and from the context menu that appears select Properties.
- When the properties dialog box appears, make sure the Shortcut tab is selected.
- Go down to the Shortcut key field and left-click inside the area (the cursor will blink).
- Press the CTRL key and the key you want to be assigned to the shortcut simultaneously (Windows will automatically add the ALT).
- Left-click on Apply and you are done.
Start Menu
And last but not least is the Start Menu. After a brief disappearance in Windows 8, Microsoft decided to bring it back. It's now got a slightly different look and feel, but it still does what it is supposed to do: Navigate.
1e468043-4e75-41f5-bbb6-3161e88bbda4|0|.0|96d5b379-7e1d-4dac-a6ba-1e50db561b04