Updated June 22, 2020
Optimizing Virtual Memory in Windows has always been an easy way to fine-tune the performance of a computer. When I started working with Windows computers in the 90s, the measurement of memory was Megabytes (MB), now it's Gigabytes (GB). The calculation contained in this article is for Windows computers that have 8 GB or less of memory. If your system has 16 GB or more of memory, you can give this Virtual Memory calculation a try, but you might find that letting Windows automatically manage the paging file will work. Give it a try and let us know how you make out in the comments below.
Your computer has two types of memory, Random Access Memory (RAM) and Virtual Memory. All programs use RAM, but when there isn't enough RAM for the application you're trying to run, Windows temporarily moves information that would usually be stored in RAM to a file on your hard disk called a Paging File. The data temporarily stored in the paging file is also referred to as virtual memory. Using virtual memory, in other words, moving information to and from the paging file, frees up enough RAM for running programs correctly.
The more RAM your computer has, the faster your programs will generally run. If a lack of RAM is slowing your computer, you might be tempted to increase virtual memory to compensate. However, your computer can read data from RAM much more quickly than from a hard disk, so adding RAM is a better solution.
If you receive error messages that warn of low virtual memory, you need to either add more RAM or increase your paging file size so that you can run the program on your computer. Windows usually manages this automatically, but you can manually change the virtual memory size if the default size isn't large enough for your needs.
If you have more than one drive in your computer, you can have more than one pagefile. If you have a Solid State Drive (SSD) and a Hard Disk Drive (HDD), I recommend placing the paging file on the HDD, as Windows is continuously reading and writing to the virtual memory. This wear and tear can shorten the life span of an SSD.
How to calculate Windows 10 Virtual Memory / Paging File
There is a formula for calculating the correct pagefile size. The Initial size is one and a half (1.5) x the amount of total system memory. The Maximum size is three (3) x the initial size. So let's say you have 4 GB (1 GB = 1,024 MB x 4 = 4,096 MB) of memory. The initial size would be 1.5 x 4,096 = 6,144 MB and the maximum size would be 3 x 6,144 = 18,432 MB.
How to change Windows 10 Virtual Memory / Paging File
All the information and links you will need are going to be on the System page.
- Bring up the System page by either:
- Pressing the Windows logo key
 + Pause
+ Pause
or
- Open File Explorer by left-clicking the manilla folder icon on the Taskbar or pressing the Windows logo key
 + E simultaneously. When File Explorer is open, right-click on This PC and select Properties on the context menu that appears.
+ E simultaneously. When File Explorer is open, right-click on This PC and select Properties on the context menu that appears.
- Make a note of the installed memory (RAM)
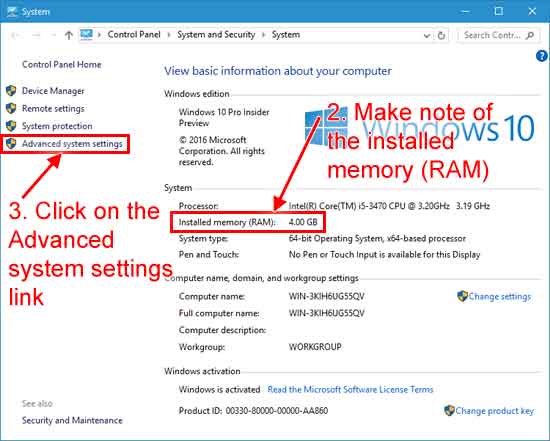
- Click on the Advanced system settings link
- Click on the Advanced tab of the System Properties dialog box
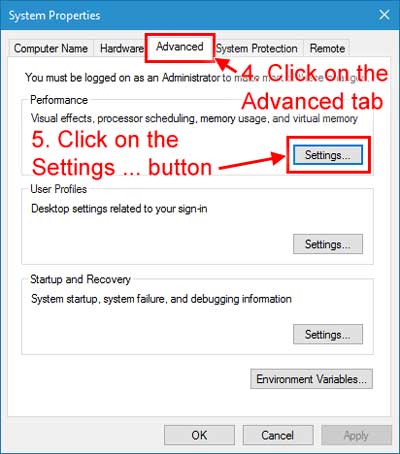
- Click on the Settings ... button in the Performance section
- Click on the Advanced tab of the Performance Options dialog box
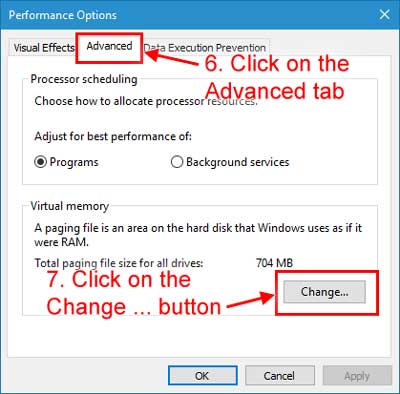
- Click on the Change ... button inside of the Virtual memory section
- Deselect the Automatically manage paging file size for all drives checkbox
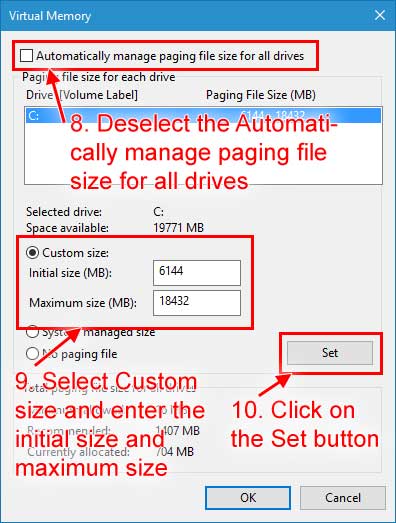
- Select Custom size and enter the initial size and maximum size using the calculation shown above
- Click on the Set button
67bbfed5-8b50-4171-b87f-318eb1bbde9d|2|5.0|96d5b379-7e1d-4dac-a6ba-1e50db561b04