Your computer has two types of memory, Random Access Memory (RAM) and Virtual Memory. All programs use RAM, but when there isn't enough RAM for the program you're trying to run, Windows temporarily moves information that would usually be stored in RAM to a file on your hard disk called a Paging File. The amount of data temporarily stored in a paging file is also referred to as virtual memory. Using virtual memory, in other words, moving information to and from the paging file, frees up enough RAM for programs to run correctly.
The more RAM your computer has, the faster your programs will generally run. If a lack of RAM is slowing your computer, you might be tempted to increase virtual memory to compensate. However, your computer can read data from RAM much more quickly than from a hard disk, so adding RAM is a better solution.
If you receive error messages that warn of low virtual memory, you need to either add more RAM or increase your paging file size to run the program on your computer. Windows usually manages this automatically, but you can manually change the virtual memory size if the default size isn't large enough for your needs.
There is a formula for calculating the correct pagefile size. The Minimum pagefile size is one and a half (1.5) x the amount of memory. The Maximum pagefile size is three (3) x the minimum pagefile size. Let's say you have 2 Gb (2,048 Mb) of memory. The minimum pagefile size would be 1.5 x 2,048 = 3,072 Mb and the maximum pagefile size would be 3 x 3,072 = 9,216 Mb.
How to change the pagefile size in Windows 8
- Open the System Properties, press the Windows logo key
 + Pause, or use the Power User menu (Windows logo key
+ Pause, or use the Power User menu (Windows logo key  + X) and select System.
+ X) and select System.
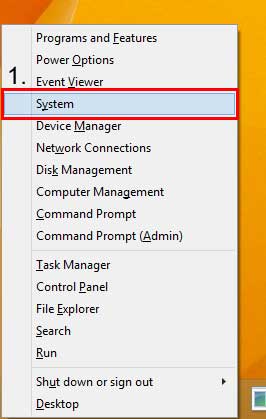
- If you are going to use the formula above to configure your pagefile, note the amount of installed memory under the System category.
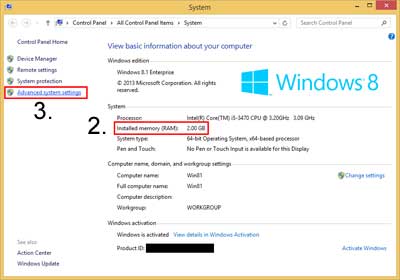
- In the left pane, click Advanced system settings. If you're prompted for an administrator password or confirmation, type the password or provide confirmation.
- On the Advanced tab under Performance, click Settings.
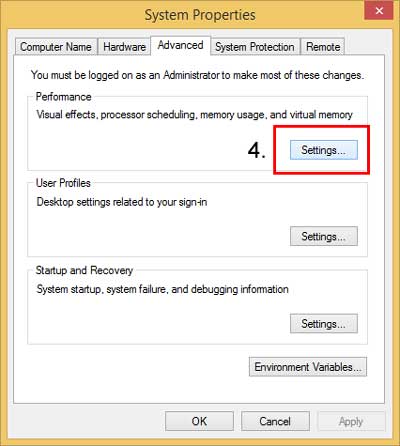
- Click the Advanced tab and then under Virtual memory, click Change.
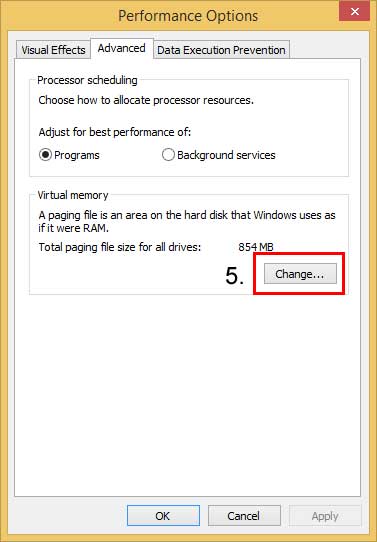
- Clear the Automatically manage paging file size for all drives checkbox.
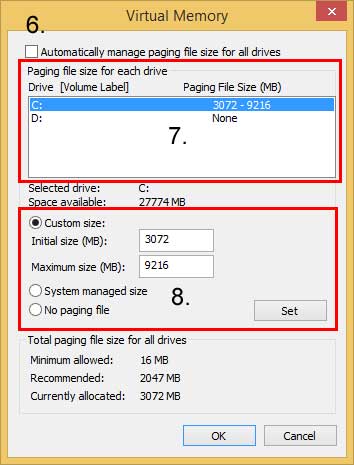
- Under Drive [Volume Label], click the drive that contains the paging file you want to change.
- Click Custom size, type a new size in megabytes in the Initial size (MB) and Maximum size (MB) box, click Set, and then click OK.
Note: Increases in size usually don't require a restart for the changes to take effect, but if you decrease the size, you'll need to restart your computer. It is recommended that you don't disable or delete the paging file.
49bcc4b5-ff64-4868-af32-42bf38041f46|1|5.0|96d5b379-7e1d-4dac-a6ba-1e50db561b04