I am always looking for different ways to improve the performance of Windows. One of the methods is to use ReadyBoost that is built into Windows 7 and Windows Vista. ReadyBoost can speed up your computer by caching files that the system frequently accesses on USB flash drives and SD / CF memory cards.
Windows 7 and Windows Vista use an algorithm named Windows SuperFetch to determine which files should be stored in the cache. SuperFetch monitors files that users access (including system files, application files, and documents) and pre-loads those files into the ReadyBoost cache. Because the ReadyBoost cache stores a copy of the files, the flash drive can be removed at any point without affecting the computer; Windows will read the original files from the disk.
When to use ReadyBoost to improve performance
- The computer has a slow hard disk drive. Computers with a primary hard disk Windows Experience Index (WEI) subscore lower than 4.0 will see the most significant improvements.
- The flash storage provides fast, random, non-sequential reads. Sequential read speed is less critical.
- The flash storage is connected by a fast bus. Typically, USB memory card readers are not sufficiently fast. However, connecting flash memory to an internal memory card reader might provide acceptable performance.
Requirements for USB flash drives, SD / CF memory cards
- Capacity of at least 256 MB, with at least 64 kilobytes (KB) of free space.
- At least a 2.5 MB/sec throughput for 4-KB random reads
- At least a 1.75 MB/sec throughput for 1-MB random writes
You must reserve at least 256 MB. Larger caches can improve performance, but the ReadyBoost cache in Windows 7 cannot be greater than 4 GB on a FAT32 file system or greater than 32 GB on an NTFS file system. Windows Vista has a 4 GB limit on both file systems. So, if your USB flash drive or SD / CF memory card is larger than 4 GB, it will need to be formatted in NTFS to create a ReadyBoost cache larger than 4 GB.
How to turn ReadyBoost on or off
- Plug a USB flash drive or SD / CF memory card into your computer.
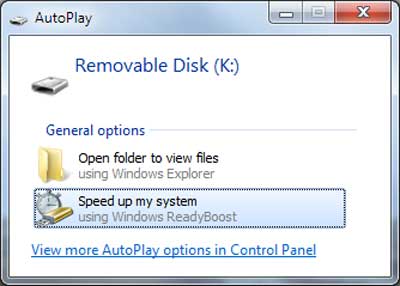
- In the Autoplay dialog box, under General options, click Speed up my system.
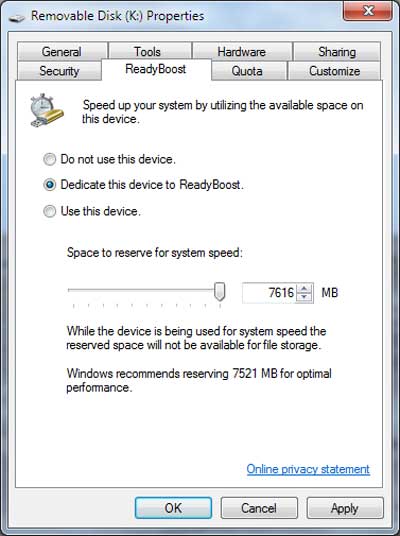
- In the Properties dialog box, click the ReadyBoost tab, and then do one of the following:
- To turn ReadyBoost off, click Do not use this device.
- To use the maximum available space on the flash drive or memory card for ReadyBoost, click Dedicate this device to ReadyBoost. Windows will leave any files already stored on the device, but it'll use the rest to boost your system speed.
- To use less than the maximum available space on the device for ReadyBoost, click Use this device, and then move the slider to choose the amount of available space on the device you want to use.
- Click OK.
616d85ab-8ed8-45bc-8eab-ebc664091f90|0|.0|96d5b379-7e1d-4dac-a6ba-1e50db561b04