Getting the blue screen of death when starting your Windows can be scary, to say the least. And not being able to get it running again can be incredibly stressful. So here is how to create a disaster recovery plan for your Windows computer.
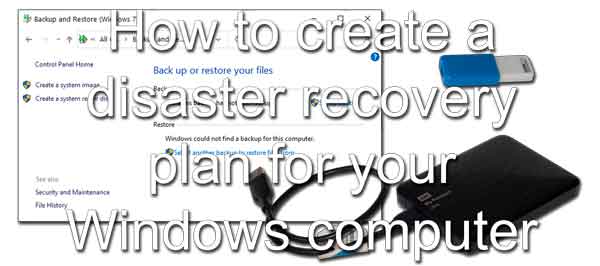
Getting your computer back running after a disaster can be a nightmare. But with a bit of work, you can be prepared. You can create a good disaster recovery plan using the built-in programs inside of Windows, a couple of external drives, and a little information. Let's look at what you need and how to use it for your disaster recovery plan.
Hardware
External USB drive: You will need an external USB drive with at least the same amount of space as the drive in the computer you want to back up. So if your computer has a 1TB drive, you should get a 1TB or larger drive. This drive will also need to be dedicated to use only for backups.
There are two (2) types of external drives: Portable and Desktop.
- Portable drives work well if you have a laptop and work from different locations, but they tend to be a little slower since they get their power from the USB port.
- Desktop drives work great but use a power adapter, so you will have to consider the DC adapter's size and orientation if you use a power strip.
USB flash drive or blank DVD: You will need to create a device that you can boot your computer up on to recover your computer. This can be a recovery drive (USB flash drive), system repair disk (DVD), or installation media (USB flash drive or DVD). The capacity of the USB flash drive required varies from installation media (8GB) to a recovery drive (16GB).
USB flash drive: For additional drivers when required (see below)
Software
Windows Backup: The backup program built into Windows.
Drivers: Some systems may require special drivers that are not included with Windows (see below).
Important information
BitLocker recovery key: Most people do not know if their computer's drive is encrypted with BitLocker. The easiest way to find out if any of your drives are encrypted is by checking their properties in File Explorer.
- Open File Explorer using one of the following:
- Left-click on the File Explorer icon (manilla folder) on the Taskbar.
- Press the Windows logo key
 + E at the same time.
+ E at the same time.
- Use the Power User menu by right-clicking on the Start
 button and selecting File Explorer.
button and selecting File Explorer.
- In the left-side column, left-click on This PC.
- In the right-side column, check the icons for the drives. Drives that are encrypted should have a little padlock in the icon.
If your drive is encrypted, use the following link to log in to your Microsoft account and find your recovery key. If another person set up your computer, they might have the recovery key inside their Microsoft account. Once you get the BitLocker recovery key, print it out or write it down for future use.
Locate my BitLocker recovery key
Set up
Once you have all of the drives, you can go ahead and get everything set up. The first step is to create the boot media. This is the USB drive or DVD disk that you will use to boot up your computer if it cannot successfully boot on its own.
Boot drive
Recovery drive: Recovery drives are the most straightforward boot media to create and use. Make sure that you use a 16GB or larger USB drive and follow the steps outlined in the link below.
How to create a recovery drive in Windows 10 and Windows 11
System repair disk: Creating a system repair disk is pretty simple and can be made inside Windows Backup. Just follow the Windows Backup instructions below to open up the program. When it opens, left-click on the Create a system repair disk link in the left-hand column. And make sure that your blank DVD disk is loaded inside of your DVD burner before you click on it.
Windows installation media: Microsoft has a really cool app for creating installation media called, aptly, Windows Media Creation Tool (WMCT). All you have to do is download the program, and run it and WMCT will see the version of Windows you have and automatically select it. You can have WMCT create a bootable USB drive (8GB or larger) or an ISO image that you can write to a blank DVD.
Note: The size of the ISO files may exceed the size limit of a single-layer DVD disk (4.7GB) and may require using a dual-layer DVD disk. Use the following links to download the WMCT for your version of Windows.
Windows Media Creation Tool for Windows 10
Windows Media Creation Tool for Windows 11
Drivers
Some newer computers may require a system-specific driver for Windows to read and write to the drive installed in your computer. Case in point, 10th and 11th-generation Intel processors require Intel's Rapid Storage Technology Driver to be loaded before the Windows installer will 'see' a connected drive.
If you have an Intel 10th or 11th generation processor in your computer, do a Google search for the Make / Model of your computer and Rapid Storage Technology Driver. Once you find the driver package, you will need to extract the contents to a folder on your computer.
In the extracted files, you should find a folder labeled F6. Copy this folder to the second USB flash drive and put it away for safekeeping. You may or may not need it, but it is always better to be safe than sorry.
Windows Backup
Windows has a decent backup program built in called Windows Backup. Many people get worried when they see the program's name in the Control Panel is Backup and Restore (Windows 7). Not to worry, it is just a name; the program works extremely well on Windows 10 or Windows 11.
Now when setting up Windows Backup, you want to select Let Windows choose (recommended). This option will back up everything on your computer; Windows, all installed programs, and your files. Most importantly, it creates a system image that can be used to recover your computer. As long as the capacity of the external drive you purchased explicitly for Windows Backup is larger than the capacity of your internal drive, you should be good.
Next, you have to decide how often to have Windows Backup run. At this point, you have to ask yourself, "If my computer were to crash today, how far back in time would I want to recover my computer from?". When you think about it, nightly does work best. The default Windows Backup schedule is every Sunday at 7:00 PM, but you can change it by clicking on Change schedule.
Click on the link below for your version of Windows to learn how to set up Windows Backup.
Backup your files with File History and Windows Backup in Windows 10
How to backup your Windows 11 computer using Windows Backup and File History
77520178-0501-4698-9948-b5f15633a4c0|1|5.0|96d5b379-7e1d-4dac-a6ba-1e50db561b04