If you're a Windows computer owner, you know that keeping your device running smoothly can sometimes be a challenge. However, with the proper maintenance habits and knowledge, you can easily avoid common mistakes that slow down your computer and extend its lifespan. Here is how to keep your Windows computer running smoothly.
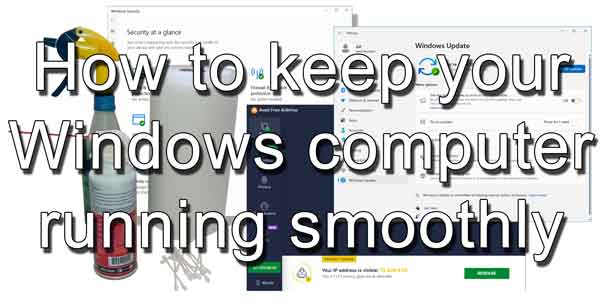
To help you achieve this, I've compiled a detailed guide with five (5) tips for maintaining your Windows-based computer like a pro. In this guide, you'll learn the importance of regular maintenance, how to avoid common mistakes, and how to develop simple maintenance habits that will keep your computer running smoothly for years.
So, whether you're a seasoned computer owner or a new user, this guide is essential for anyone looking to keep their Windows computer in top condition. Here are five (5) tips that can help you maintain your Windows computer like a pro.
1. Keep your computer clean and dust-free. Dust and debris can cause your computer to overheat and slow down. Dust can also conduct electricity, so removing it from your computer can extend its life.
How to clean the dust out of your computer
How to make your computer look and run like brand-new
2. Uninstall any programs or apps that you no longer use. This will free up space on your computer and improve its performance. There are two (2) types of programs/apps in Windows 11 and Windows 10. The first is the standard Desktop programs that most Windows users are used to. Then there are the Universal apps, UWP (Universal Windows Platform), to be exact.
And there are two (2) different places inside Windows 11 and Windows 10 to uninstall programs/apps, the Settings app and the Control Panel. With the Settings app, you can uninstall both Windows Desktop programs and Universal apps; the Control Panel can uninstall just Desktop programs.
How to uninstall a program or app using the Settings app
Windows 11
- Left-clicking on the Start button
 to bring up the Start menu.
to bring up the Start menu.
- In the list of pinned apps on the Start menu, left-click on Settings.
- In the left-hand column, left-click on Apps.
- In the right-hand column, left-click on Installed apps.
- A list of all the installed apps is displayed in the right-hand column. Find the app you want to uninstall and left-click on the three (3) horizontal dots (...) on the right and select Uninstall. If there is no uninstall option, that app is built into Windows and cannot be modified or removed.
Windows 10
- Left-click on the Start
 menu and select Settings (the gear icon).
menu and select Settings (the gear icon).
- Left-click on Apps.
- In the right-hand column, Apps and features will be displayed. Left-click on the app you want to uninstall and select Uninstall. If there is no uninstall option, that app is built into Windows and cannot be modified or removed.
How to uninstall a program using the Control Panel
Windows 11
- Left-click on the Start
 button to bring up the Start menu.
button to bring up the Start menu.
- In the upper right-hand corner of the Start menu, left-click on All apps.
- Scroll down the list of programs and left-click on Windows Tools.
- Double left-click on Control Panel.
Windows 10
- Left-click on the Start
 button to bring up the Start menu.
button to bring up the Start menu.
- Scroll down the list of programs until you get to Windows System, and then left-click on it to expand it.
- Left-click on Control Panel.
By default, the Control Panel opens up in the category view but can be changed to large or small icons. A pull-down menu in the top-right corner labeled View by: allows you to change the view.
- If viewing the Control Panel by Category, left-click on Uninstall a program under Programs.
- If viewing by Large/Small Icons, left-click Programs and Features.
A list of all the desktop programs installed will appear. Left-click on the program you want to uninstall and select the Uninstall button at the top of the list of programs.
3. Keep your computer up-to-date with the latest operating system updates and security patches. This will ensure that your computer is protected from viruses and other security threats. Keep in mind that Microsoft releases updates for Windows on the second Tuesday of every month.
And if you use your computer for playing games, manufacturers of graphics cards will also release updates the day after Microsoft does, so you should also remember to update your video card drivers.
4. Use reliable anti-virus software and perform regular scans to detect and remove any malware or viruses. Independent testing labs like AV-Test are a great resource when researching an anti-virus program. And you can install anti-malware software along with anti-virus software. But remember that having more than one active scanner running on your computer will use extra resources.
But you should be alright if you set your anti-malware software to scan only when you start it manually. In fact, using a layered approach to secure your computer is a great way to protect your system.
How to use layered security to protect your computer
5. Avoid downloading and installing software from untrusted sources. This can put your computer at risk of malware infections. Always download software from reputable sources and read user reviews before installing. And make sure you scan or have your anti-virus program scan all files downloaded from the Internet before opening.
Regular maintenance is crucial for your Windows-based computer's longevity and optimal performance. By implementing these simple habits and tips, you can extend the life of your computer and avoid common issues that can slow it down.
dd59e877-077e-4393-b02f-fd35eb213523|1|5.0|96d5b379-7e1d-4dac-a6ba-1e50db561b04