Windows 7 provides several ways to find files and folders. There isn't one best way to search—you can use different methods for different situations.
Use the search box on the Start menu
You can use the search box on the Start menu to find files, folders, programs, and e-mail messages stored on your computer.
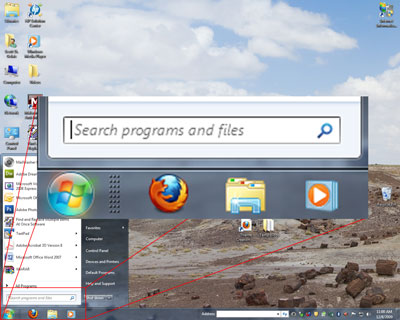
The Search Box on the Start menu
To find an item using the Start menu:
Click the Start button, and type a word or part of a word in the search box.
Search results appear as soon as you start typing in the search box.
As you type, items that match your text will appear on the Start menu. The search results are based on text in the file name, text in the file, tags, and other file properties.
Note:
When searching from the Start menu, only files that have been indexed will appear in search results. Most files on your computer are indexed automatically. For example, anything you include in a library is automatically indexed. Click here for more information about performing faster searches using indexing options in Windows 7
Use the search box in a folder or library
You're often looking for a file that you know is in a particular folder or library, such as Documents or Pictures. Browsing for the file might mean looking through hundreds of files and subfolders. To save time and effort, use the search box at the top of Windows Explorer.
To open Windows Explorer:
| Press |
To |
 +E +E |
Open My Computer. |
 +F +F |
Search for a file or folder. |
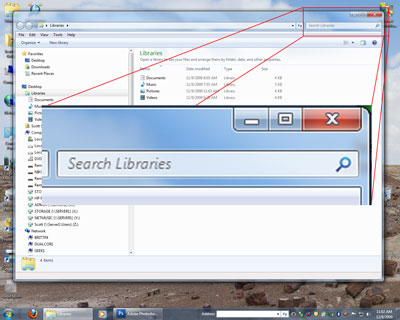
The search box in a folder or library
The search box filters the current view based on the text that you type. The search looks for text in the file name and contents; and in the file properties, such as tags. In a library, the search includes all folders included in the library and subfolders within those folders.
To search for a file or folder by using the search box:
Type a word or part of a word in the search box.
As you type, the folder or library contents are filtered to reflect each successive character you type. When you see the file that you want, stop typing.
You can also use other techniques in the search box to quickly narrow down a search. For example, if you're searching for a file based on one or more of its properties (such as a tag or the date the file was last modified), you can use search filters to specify the property in your search. Or, you can type keywords in the search box to narrow down your results even further. Click here to learn how to use search filters and keywords in Windows 7.
Expand a search beyond a specific library or folder
If you can't find what you're looking for in a specific library or folder, you can expand the search to include different locations.
- Type a word in the search box.
- Scroll to the bottom of the list of search results. Under Search again in, do one of the following:
- Click Libraries to search across every library.
- Click Computer to search across your entire computer. This is how to search for files that aren't indexed (such as system or program files). However, be aware that the search will be slower.
- Click Custom to search for specific locations.
- Click Internet to search online, using your default web browser and your default search provider.
44d39e19-4230-4879-92ff-d4e60a6e578c|0|.0|96d5b379-7e1d-4dac-a6ba-1e50db561b04