Updated September 20, 2020
When it comes to getting the best performance out of your computer, nothing can beat a Solid State Drive (SSD). Right out-of-the-box, they are significantly faster reading / writing data than a Hard Disk Drive (HDD). But there are a few things that you have to do differently with an SSD. Here's how to safely optimize your solid state drive.
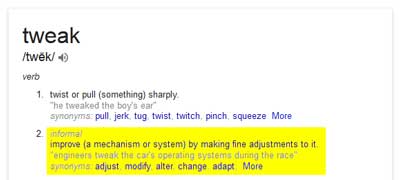
There are plenty of articles out there that will give you a ton of different tweaks you can use to speed up the SSD access time, from turning off disk indexing to disabling Prefetch and Superfetch. Some may work for you; some may not. Generally speaking, if you're running Windows 7 or higher, the operating system should recognize the SSD and modify its behavior accordingly. The following tweaks are entirely safe and will not harm your system in any way.
General SSD maintenance
SSDs operate differently from HDDs, and there are a couple of things you should never do to an SSD. Since SSDs have limited read/write cycles, any program that intensively accesses the SSD could shorten the drive's life span. Running a disk defragment program on an SSD is not recommended. And as far as Check Disk (CHKDSK) is concerned, you'll need to contact the manufacturer of your SSD to find out if they recommend it or not.
Microsoft started building in support for SSDs in Windows 7 / Windows Server 2008 R2 and has expanded on it in Windows 8 / 8.1 & Windows Server 2012. Since the low-level operation of SSDs is different from HDDs, the Trim command was introduced to handle delete/format requests. To verify that Trim is on, you'll need to open an Administrative Command Prompt.
How to open a Command Prompt with Administrator privileges in Windows 7
How to open a Command Prompt with Administrator privileges in Windows 8
How to open a Command Prompt with Administrator privileges in Windows 10
You can verify that Trim is enabled by typing the following into an Administrative Command Prompt:
fsutil behavior query DisableDeleteNotify
If the command returns a 0, then Trim is enabled. If it returns a 1, then it is not. To enable Trim, type the following into the Admin Command Prompt:
fsutil behavior set DisableDeleteNotify 0
SSD free space maintenance
SSDs do have one downside; their capacity can be smaller than HDDs. The capacity of SSDs is getting closer to HDDs every day, but the price for a 1 to 2TB SSD can be kind of expensive. If you have a smaller capacity SSD, maintaining an adequate amount of free space is necessary.
Now there are two scenarios for setting up computers with SSDs: Single-drive (SSD only) and Multiple drives (SSD + HDD). Laptops are usually single-drive, and desktops are almost always multiple-drive. Here are a few ways to maintain free space.
Single-drive (SSD only)
The options here are limited. You could store your files like documents, photos, and music to an external drive or the cloud to free up space. Here are a few more ideas.
Turn off Hibernation.
With the speed of an SSD, boot times will be relatively faster than with an HDD. You'll find that you can boot your computer just as fast as if you brought it out of hibernation. And since hibernation writes the system memory to disk, you'll free up the same amount of disk space equal to the total system memory. And if you have a lot of memory, this can free up a big chunk of space on your SSD.
Disable Windows hibernation and free up disk space
Turn off the virtual memory/pagefile.
Use this with caution! Technically, virtual memory is used when all of the system memory is full. If you have a large amount of system memory (16GB or more) and you don't run memory hog software like Photoshop, you should be alright disabling it. And you'll free up a few GB's of drive space in the process.
Managing Virtual Memory / Pagefile in Windows 7
Managing Virtual Memory / Pagefile in Windows 8
Managing Virtual Memory / Pagefile in Windows 10
Clean up the drive regularly.
Temporary files and browser caches are a few items you'll need to keep an eye on. Using a program like Piriform's CCleaner or Disk Cleanup that comes with Windows will take care of these files. Disk Cleanup can also be run as a scheduled task.
Free up more disk space with Windows 7 Disk Cleanup
Clean up your hard drive in Windows 8 with Disk Cleanup
Clean up Windows 10 with Disk Cleanup
Clean up and optimize your computer for free with CCleaner
Multiple-drive (SSD + HDD)
This is the optimal setup. Everything under a single-drive scenario applies here. Windows and program files need to be on the SSD. Almost anything else that Windows doesn't require for regular operation can go over to the HDD.
Move the virtual memory/pagefile.
Instead of turning it off, move it to the HDD (see link above).
Move personal files to HDD.
Your documents, photos, and music can take up a large amount of space on your drive. Get them off of the SSD and over to the HDD.
Modifying the default locations of user files and library properties in Windows 7
Modifying the default locations of user files and library properties in Windows 8
Modifying the default locations of user files and library properties in Windows 10
There are plenty of other tweaks you can do, like moving the location of your browser cache and temp folders to the HDD. You can find all of that information and more with a quick search on Google.
eafb5783-41a8-4f87-8735-236829ef3607|0|.0|96d5b379-7e1d-4dac-a6ba-1e50db561b04