Updated January 3, 2023
Does it seem like your computer takes forever to boot up? Waiting for your Windows-based computer to boot can be quite frustrating. But there are a few things you can do. Here is how to speed up the boot time of your computer.
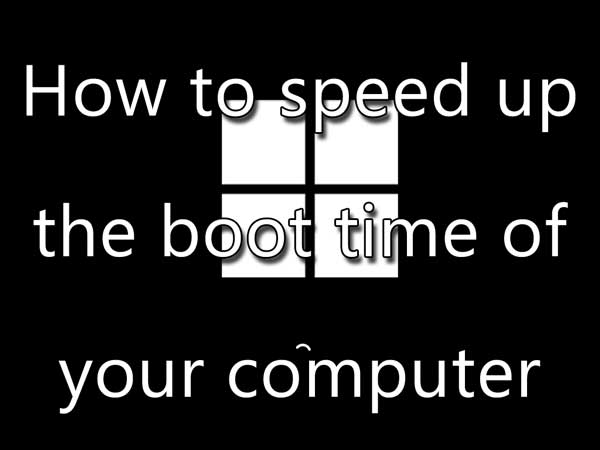
Check the drive for errors
If your computer has a Hard Disk Drive (HDD), this is the first thing you want to do. HDD's are notorious for not writing data back to the exact place where the data was read. Little known fact, but Microsoft didn't invent the Disk Operating System (DOS). It bought Quick and Dirty Operating System (QDOS) in the early '80s and renamed it MS-DOS. If you have a Solid State Drive (SSD), you can bypass this step, as SSD's don't have moving parts.
Check for hardware issues first with the software provided by the manufacturer of your HDD. The Ultimate Boot CD (UBCD) has all of the significant drive manufacturer's diagnostics software built-in, so this is always the right place to start.
Diagnose computer hardware issues with the Ultimate Boot CD
Then check for software issues with Windows built-in CHKDSK.
Check your hard disk for errors in Windows Vista / Windows 7
Check your hard drive for errors in Windows 8
Check your hard drive for errors in Windows 10
How to check your drive for errors in Windows 11
Uninstall any unwanted programs
This one is a no-brainer. Allot of adware/junkware will load itself up at boot, causing an increase in boot time. It also takes away resources that could be used by programs you want to run. The first thing to do is to go to the Control Panel > Programs > Programs and Features. Then go through the list of programs to see which ones can be uninstalled. Remember that you can change the way the programs are listed just by clicking on the column name. I like to know when a program was installed because you can find many unwanted clutter installations that way.
Remove unwanted items from startup
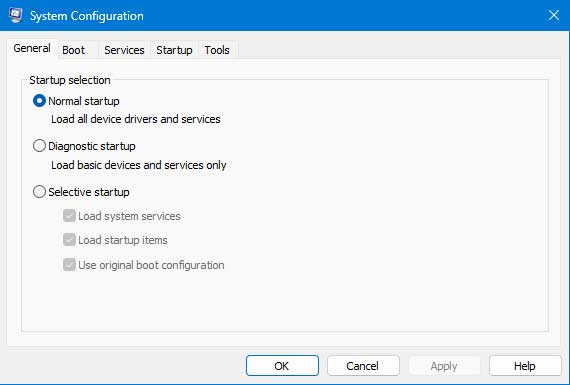
MSCONFIG inside of Windows 11
You can temporarily disable programs and services that start up with Windows using MSCONFIG. MSCONFIG is a diagnostic tool built into Windows that allows you to troubleshoot boot issues. You can enable and disable various boot settings, including programs and services that startup with Windows. Just open an Administrator Command Prompt and type MSCONFIG.
How to open a Command Prompt with Administrator privileges in Windows Vista and Windows 7
How to open a Command Prompt with Administrator privileges in Windows 8
How to open a Command Prompt with Administrator privileges in Windows 10
How to open a Command Prompt with Administrator privileges in Windows 11
Once you have your system fine-tuned with MSCONFIG, you could leave your system running in diagnostic mode by having MSCONFIG not displayed at startup. That's one of the first things I check for on systems I work on. It just too easy to let it go. But if you want to permanently remove the items you have disabled in MSCONFIG, here's how to do it.
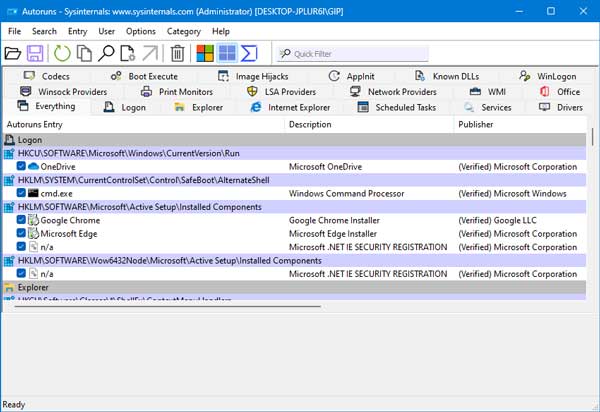
The Everything tab inside of Autoruns
- Download and extract the latest version of Autoruns from Microsoft.
- Open MSCONFIG and make a note of each item you have disabled.
- On the General tab of MSCONFIG, select Normal startup, then left-click Apply and OK. When prompted, close MSCONFIG and do not restart the computer. Yes, this will enable all of the items you have disabled, but we will delete them next.
- Open the folder where you saved Autoruns.exe, right-click on it and select Run as Administrator.
- Once it is done scanning, you need to find the items you had disabled with MSCONFIG. Check the Services and the Logon tabs first. Remember that you can check the logon items for each user with the User pull-down menu. Once you find your things, you can 1) disable it with the checkbox on the left or 2) you can right-click on it and select Delete.
Clean up the drive
It's time to clean up some of the clutter that seems to pile up. Using Windows built-in Disk Cleanup tool (cleanmgr.exe) will quickly clean out all sorts of crap, like user temp files and temporary Internet files. If you want to go a little further with cleaning your drive, download a copy of CCleaner.
Free up more disk space with Windows Vista / Windows 7 Disk Cleanup
Clean up your hard drive in Windows 8 with Disk Cleanup
Clean up Windows 10 with Disk Cleanup
Clean up your Windows 10 computer using the Storage feature
Clean up Windows 11 with Storage Sense and Disk Cleanup
Clean up and optimize your computer for free with CCleaner
Defragment your HDD
This is another step that only pertains to HDD's since SSD's don't get fragmented. If your HDD is fragmented, it takes it longer to find and load files. Optimizing the HDD structure will always give you a little more speed. You can use Windows built-in Optimize and Defragment drive tool or another disk utility like Defraggler from Piriform.
Geek Tip: If you use run the Disk Defragmenter from an Admin Command Prompt, you can use the /B switch to optimize the boot performance. For example, if you want to optimize booting on the C: drive, you would use the following:
Defrag C: /B
Using Disk Defragmenter in Windows Vista
Using Disk Defragmenter in Windows 7
Defragment and Optimize your hard drive in Windows 8
How to defragment and optimize your drive in Windows 10
How to defragment and optimize your drive in Windows 11
Perform advanced disk defragmentation with Defraggler from Piriform
If you want to go the extra mile with optimizing your HDD, remove the swap file before you defrag and restore it after you're done. And when you restore it, go ahead and use the following calculations.
The minimum pagefile size is one and a half (1.5) x the amount of memory. The maximum pagefile size is three (3) x the minimum pagefile size. Let's say you have 2 Gb (2,048 Mb) of memory. The minimum pagefile size would be 1.5 x 2,048 = 3,072 Mb and the maximum pagefile size would be 3 x 3,072 = 9,216 Mb.
00821636-f876-4223-9951-61b3ec5db756|1|5.0|96d5b379-7e1d-4dac-a6ba-1e50db561b04