Updated June 22, 2023
It seems whenever I tell someone that I repair computers for a living, I almost always get asked the question, "What do you recommend for anti-virus software?". I tell them I use a layered approach to security, not relying on just one program for protection. I'm not particularly eager to use all-in-one security suites. It's not that I don't trust any particular software; I don't like having only one piece of software protecting my computer. Here's how to use layered security to protect your computer.
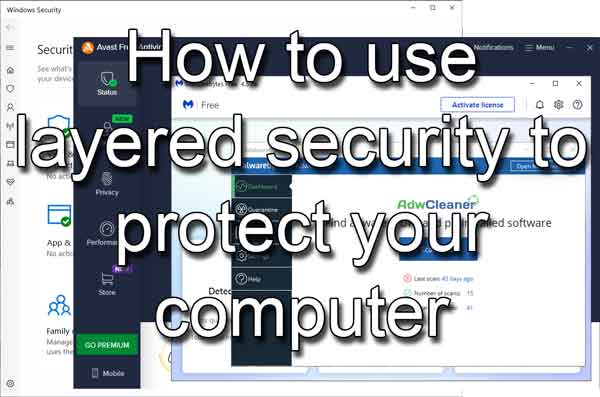
Software firewall
Windows has had a good firewall built-in since Windows Vista, and it's turned on by default. It comes pre-installed inside of Windows and is ready to go. There are also some great free and paid firewall products. And you will also find software firewalls included in most security suites, like McAfee or Norton. It's your choice.
Always remember that when you connect to the Internet, do it through a router or hotspot. Never connect a wired network connection directly to the Internet jack on your modem. With a router or hotspot, some form of Network Address Translation (NAT) happens, so you are not directly connected to the Internet.
Anti-virus software
This one is a no-brainer. Microsoft has included a built-in anti-virus program inside of Windows since Windows 8.1 and has worked hard to make it a top-rated program. And if you install a different anti-virus program, Windows Security will detect it and turn its real-time protection off. But you can still have it run periodic scans.
There are plenty of free and paid anti-virus programs on the market, and I have used quite a few different ones over the years. Some internet service providers like Cox Communications even offer free security suite software.
The only thing to remember when picking an anti-virus program is the system's performance you're installing it on. I would not install a full-blown security suite like Norton or McAfee on a laptop.
Anti-malware / anti-adware software
Anti-virus software typically looks for, you guessed it, viruses. I've cleaned out several pieces of malware and adware that anti-virus programs missed because it wasn't a virus. Quite a few anti-malware programs are meant to be run side-by-side with anti-virus software.
When it comes to anti-malware programs, Malwarebytes is the most popular. If you want real-time scanning, you will need a license. If you want to periodically manually scan your computer, the free version will work just fine.
Now with the rise of pop-up bogus security warnings, adware is becoming the biggest threat to consumers. Malwarebytes has a great program called AdwCleaner for finding and removing adware in all popular browsers (Chrome, Edge, Firefox, etc.).
Using anti-virus software together with anti-malware and anti-adware programs creates excellent layered security. As the old saying goes, "Never put all of your eggs in one basket.".
51a42b40-53d1-45f8-b604-50ff19caf117|0|.0|96d5b379-7e1d-4dac-a6ba-1e50db561b04