One of the software tools I use quite often client systems is SpaceMonger. SpaceMonger is a tool for keeping track of the free space on your computer. It shows graphically the size of each folder and file on your computer.
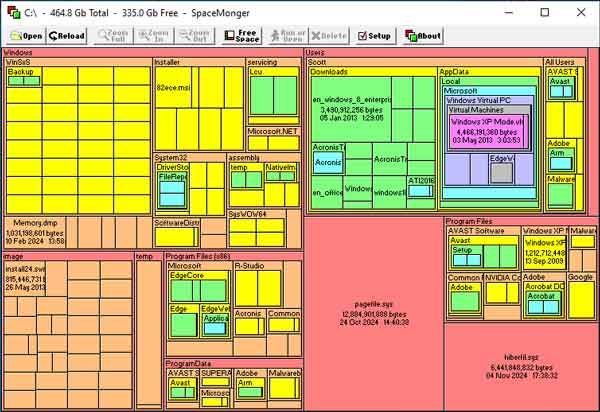
Each file or folder on a given drive is displayed in a box in the main window whose size is a relative comparison to all the other files in your system. So, for example, if the "Windows" box takes up 90% of the screen, the "C:\Windows" folder and all its sub-folders and files are taking up 90% of your "C:" drive.
SpaceMonger runs on Windows XP, Windows Vista, Windows 7, Windows 8.1 and Windows 10.
Click here to download the latest version
39262d2a-1777-4ea8-9e33-2395da25461b|0|.0|96d5b379-7e1d-4dac-a6ba-1e50db561b04
Windows File Explorer keyboard shortcuts
| Press |
To |
| END |
Display the bottom of the active window. |
| HOME |
Display the top of the active window. |
| NUM LOCK + ASTERISK on numeric keypad (*) |
Display all subfolders under the selected folder. |
| NUM LOCK + PLUS SIGN on numeric keypad (+) |
Display the contents of the selected folder. |
| NUM LOCK + MINUS SIGN on numeric keypad (-) |
Collapse the selected folder. |
| LEFT ARROW |
Collapse the current selection if it's expanded, or select the parent folder. |
| RIGHT ARROW |
Display current selection if it's collapsed or select the first subfolder. |
0f17311f-c32f-4396-8ce5-75ed4de19baa|0|.0|96d5b379-7e1d-4dac-a6ba-1e50db561b04
Windows accessibility keyboard shortcuts
| Press |
To |
| Right SHIFT for eight seconds |
Switch FilterKeys on and off. |
| Left ALT + left SHIFT + PRINT SCREEN |
Switch High Contrast on and off. |
| Left ALT + left SHIFT + NUM LOCK |
Switch MouseKeys on and off. |
| SHIFT five times |
Switch StickyKeys on and off. |
| NUM LOCK for five seconds |
Switch ToggleKeys on and off. |
 + U + U |
Open Utility Manager. |
c1066789-aef1-47ba-ae69-e8ca1802d34d|0|.0|96d5b379-7e1d-4dac-a6ba-1e50db561b04
Windows dialog box keyboard shortcuts
| Press |
To |
| CTRL+TAB |
Move forward through tabs. |
| CTRL+SHIFT+TAB |
Move backward through tabs. |
| TAB |
Move forward through options. |
| SHIFT+TAB |
Move backward through options. |
| ALT+Underlined letter |
Carry out the corresponding command or select the corresponding option. |
| ENTER |
Carry out the command for the active option or button. |
| SPACEBAR |
Select or clear the checkbox if the active option is a checkbox. |
| Arrow keys |
Select a button if the active option is a group of option buttons. |
| F1 |
Display Help. |
| F4 |
Display the items in the active list. |
| BACKSPACE |
Open a folder one level up if a folder is selected in the Save As or Open dialog box. |
9250957d-ab21-4f30-8e01-497cf7d75c76|0|.0|96d5b379-7e1d-4dac-a6ba-1e50db561b04
Windows general keyboard shortcuts
| Press |
To |
| CTRL + C |
Copy. |
| CTRL + X |
Cut. |
| CTRL + V |
Paste. |
| CTRL + Z |
Undo. |
| DELETE |
Delete. |
| SHIFT + DELETE |
Delete the selected item permanently without placing the item in the Recycle Bin. |
| CTRL while dragging an item |
Copy selected item. |
| CTRL + SHIFT while dragging an item |
Create a shortcut to the selected item. |
| F2 |
Rename selected item. |
| CTRL + RIGHT ARROW |
Move the insertion point to the beginning of the next word. |
| CTRL + LEFT ARROW |
Move the insertion point to the beginning of the previous word. |
| CTRL + DOWN ARROW |
Move the insertion point to the beginning of the next paragraph. |
| CTRL + UP ARROW |
Move the insertion point to the beginning of the previous paragraph. |
| CTRL + SHIFT with any of the arrow keys |
Highlight a block of text. |
| SHIFT with any of the arrow keys |
Select more than one item in a window or on the desktop, or select text within a document. |
| CTRL + A |
Select all. |
| F3 |
Search for a file or folder. |
| ALT + ENTER |
View properties for the selected item. |
| ALT + F4 |
Close the active item, or quit the active program. |
| ALT + Enter |
Displays the properties of the selected object. |
| ALT + SPACEBAR |
Opens the shortcut menu for the active window. |
| CTRL + F4 |
Close the active document in programs that allow you to have multiple documents open simultaneously. |
| ALT + TAB |
Switch between open items. |
| ALT + ESC |
Cycle through items in the order they were opened. |
| F6 |
Cycle through screen elements in a window or on the desktop. |
| F4 |
Display the Address bar list in My Computer or Windows Explorer. |
| SHIFT + F10 |
Display the shortcut menu for the selected item. |
| ALT + SPACEBAR |
Display the System menu for the active window. |
| CTRL + ESC |
Display the Start menu. |
| ALT + Underlined letter in a menu name |
Display the corresponding menu. |
| Underlined letter in a command name on an open menu |
Carry out the corresponding command. |
| F10 |
Activate the menu bar in the active program. |
| RIGHT ARROW |
Open the next menu to the right, or open a submenu. |
| LEFT ARROW |
Open the next menu to the left, or close a submenu. |
| F5 |
Refresh the active window. |
| BACKSPACE |
View the folder one level up in My Computer or Windows Explorer. |
| ESC |
Cancel the current task. |
| SHIFT when you insert a CD into the CD-ROM drive |
Prevent the CD from automatically playing. |
a31c417d-1b37-4ab4-a69a-5423ebcae693|0|.0|96d5b379-7e1d-4dac-a6ba-1e50db561b04