Updated November 3, 2022
When it comes to repairing Windows computers, there are a couple of problems that I get a lot of help requests. One of them is when a computer cannot get updates to Windows. So here are a few of my favorite resources for fixing Windows Update.
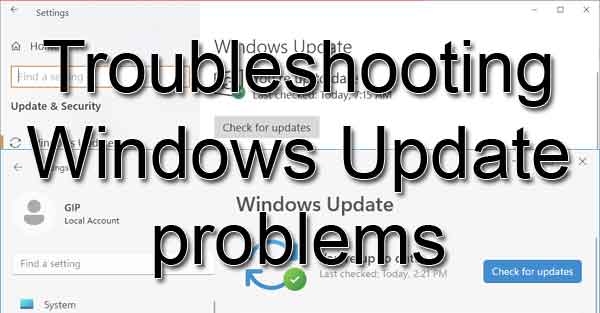
There are several reasons why Windows Update can fail. There could be corrupted files or folders; the different services that Windows Update requires are not starting, registry errors, etc. The following is a list of some procedures I use to repair Windows Update.
Remember to always restart your computer after running any of these procedures before trying Windows Update again.
Windows Update Troubleshooter
Windows 10 and Windows 11 have several troubleshooters built-in, including one for Windows Update. All of the Troubleshooters are located in Windows Settings. There are a few different ways to get to Windows Settings.
How to access the Windows Update troubleshooter in Windows 11
You can find all of the troubleshooters for Windows 11 in the Settings app. To get to the Settings app, do one of the following:
- Left-click on the Start
 menu and left-click on Settings (the gear icon)
menu and left-click on Settings (the gear icon)
- Right-click on the Start
 menu or press the Windows logo key
menu or press the Windows logo key  + X and select Settings from the Power User menu
+ X and select Settings from the Power User menu
- Press the Windows logo key
 + I
+ I
The Settings app should open with System highlighted in the left-hand column. In the right-hand column, select Troubleshoot, Other troubleshooters, then left-click on the Run button on the right-hand side of Windows Update.
How to access the Windows Update troubleshooter in Windows 10
You can find all of the troubleshooters for Windows 10 in the Settings app. To get to the Settings app, do one of the following:
- Left-click on the Start
 menu and left-click on Settings (the gear icon)
menu and left-click on Settings (the gear icon)
- Right-click on the Start
 menu or press the Windows logo key
menu or press the Windows logo key  + X and select Settings from the Power User menu
+ X and select Settings from the Power User menu
- Press the Windows logo key
 + I
+ I
Once you open Windows Settings, select Update and Security, then Troubleshoot in the left-hand column. In the right-hand column, select Additional troubleshooters, then select Windows Update in the right-hand column.
So if the Windows Update Troubleshooter (repair) did not fix the issue, you could attempt to reset the components that Windows Update uses. The following link gives complete instructions on how to manually reset the Windows Update components, plus some additional resources.
Reset Windows Update components
There is another way to reset the Windows Update components. The Reset Windows Update Tool is s script-based application that performs the same functions as the script above. Along with resetting Windows Update components, it can run Secure File Checker (see below), repair invalid registry keys, and repair the Windows system image using DISM (see below).
Reset Windows Update Tool
Check your drive for errors
If you have run the Windows Update troubleshooters (repair/reset) and Windows Update is still not functioning correctly, it's time to do some general system checks. Sometimes there can be an error(s) with the file system that does not allow the troubleshooters to fix the issue(s). I have had this problem many times before. Nothing worse than feeling like a dog chasing his tail. At this point, check your drive for errors by running checkdisk.
Check your drive for errors in Windows 11
Check your drive for errors in Windows 10
Check your drive for errors in Windows 8
Check your drive for errors in Windows 7 and Windows Vista
Once you are done with a checkdisk, go ahead and rerun the Windows Update troubleshooter. First, run the repair troubleshooter and try checking for updates. If it doesn't fix it, run the reset troubleshooter. If Windows Update still won't work, then it is time to check to system files.
Check system files
SFC
Windows has a built-in program called System File Checker (SFC) to check system files for corruption and incorrect versions. SFC is run inside of an administrative command prompt. Just follow the link below for your version Windows for instructions on how to bring up an admin command prompt.
Open an Administrative Command Prompt in Windows 11
Open a Command Prompt with Administrator privileges in Windows 10
Open a Command Prompt with Administrator privileges in Windows 8
Open a Command Prompt with Administrator privileges in Windows Vista and Windows 7
SFC is the same in all of the currently supported versions of Windows. Here is the link to the most detailed instructions for SFC (Windows 10, Windows 11).
Check Windows 11 system files with System File Checker
Check Windows 10 system files with System File Checker
Once you are done running SFC and have corrected any problems it may have found, try running Windows Update. If it still doesn't work, try running the troubleshooters (repair/reset) one at a time, running Windows Update in between. If you again cannot run Windows Update successfully, it may be time to run the most advanced system corruption repair tools.
DISM (Windows 8/8.1, Windows 10, Windows 11) / SUR (Windows Vista, Windows 7)
Deployment Image Servicing and Management (DISM) and System Update Readiness tool (SUR) are the complete way of checking for file corruption in Windows. The link to the instructions on how to run both is below. DISM and SUR are meant to be used by advanced users, so if you don't feel comfortable running either one of these programs, please contact a local computer repair shop like Geeks in Phoenix for assistance.
Fix Windows Update errors by using the DISM or System Update Readiness tool
After running either DISM or SUR, check again to see if Windows Update will work. If Windows Update still does not work, it may be time to perform a repair upgrade to Windows 10 / Windows 11.
How to perform a repair upgrade of Windows 11
How to perform a repair upgrade or Windows 10
f5449625-8438-48bd-8ef8-d1a37c8f1d20|2|5.0|96d5b379-7e1d-4dac-a6ba-1e50db561b04