Have you ever needed to boot Windows 11 into Safe Mode? Or maybe restore Windows 11 using a Restore Point? You can do all these and more with the Advanced Boot Options inside Windows 11.
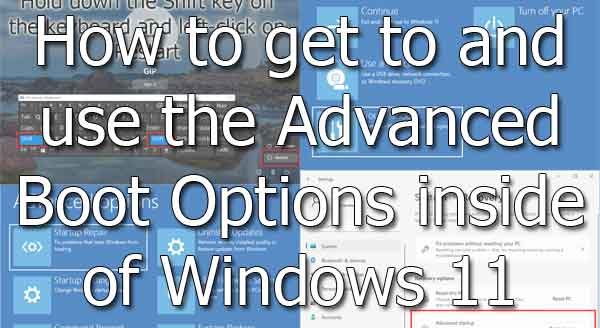
Many people have never heard of the Advanced Boot Options in Windows 11. The Advanced Boot Options have been inside of Windows for several versions now. In Windows 7 and earlier versions, you could press the F7 key at boot to get to the Advanced Boot Options.
But starting with Windows 8, Microsoft changed how you get to the Advanced Boot Options. You can either get to the Advanced Boot Options inside of Windows 11 or when you log in to Windows 11.
So why would you want or need to get to the Advanced Boot Options? Some features can only be accessed through the Advanced Boot Options, like Safe Mode and UEFI / BIOS Settings.
Note: Accessing some of the features in the Advanced Boot Options may require a username, password, and a BitLocker decryption key. The BitLocker key is saved to your Microsoft account, so you may want to get the key before you attempt to access the Advanced Boot Options.
How to get to the Advanced Boot Options when logged in to Windows 11
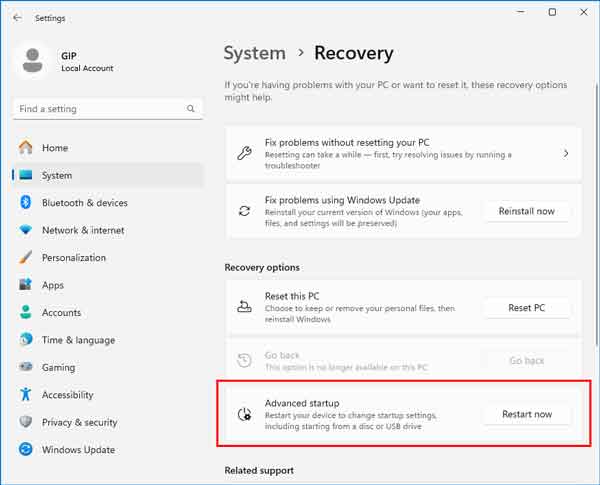
- Left-click on the Start button
 to bring up the Start menu.
to bring up the Start menu.
- In the list of pinned apps on the Start menu, left-click on Settings.
- Left-click on the System category in the left-hand column.
- Scroll down the right-hand column and left-click on Recovery.
- Under Advanced startup, left-click on Restart now.
How to get to the Advanced Boot Options when logged out of Windows 11

- At the login screen, left-click on the Power icon in the lower right-hand corner. This will bring up the power options.
- Hold down the shift key while you left-click on Restart.
The following is a list of features you can access from the Advanced Boot Options.
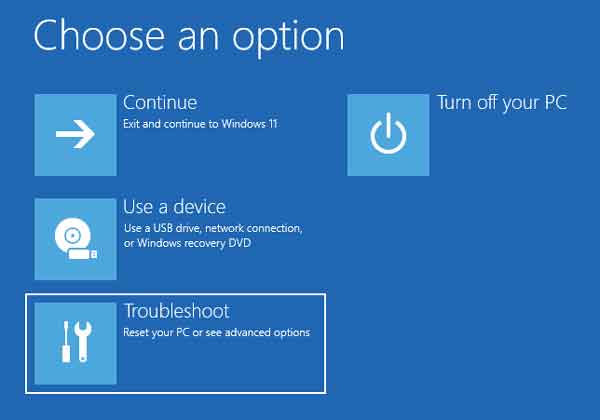
- Continue - Exit and continue to Windows 11.
- Use a device - Use a USB drive, network connections, or a Windows recovery disk.
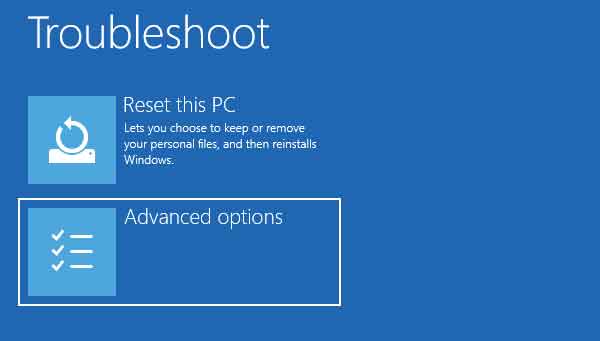
- Troubleshoot - Reset your PC or see advanced options.
- Reset this PC - Lets you choose to keep or remove your personal files and then reinstalls Windows.
- Advanced options
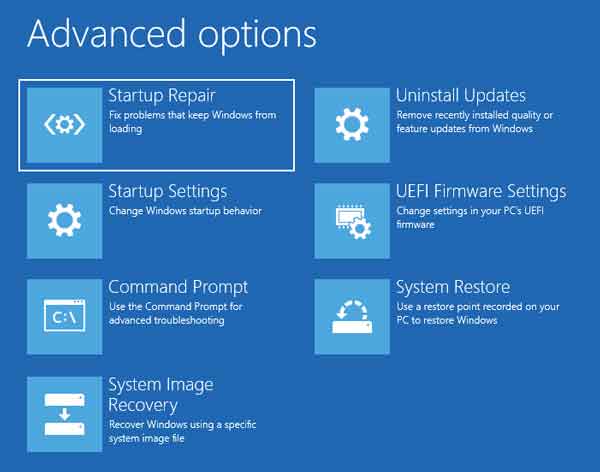
- Startup Repair - Fix problems that keep Windows from loading.
- Startup Settings - Change Windows startup behavior.
- Command Prompt - Use the Command Prompt to perform advanced troubleshooting.
- Uninstall Updates - Remove recently installed feature or quality updates from your computer.
- UEFI Firmware Settings - Change settings in your computer's BIOS (Basic Input/Output System).
- System Restore - Use a restore point on your computer to restore Windows.
- System Image Recovery - Recover Windows using a system image file.
- Turn off your PC - Turns your computer off.
For more on the Windows 11 Advanced Boot Options, check out our video on YouTube.
edf9c0f9-5aba-465c-9368-b2e9d93618cd|2|5.0|96d5b379-7e1d-4dac-a6ba-1e50db561b04