Updated October 23, 2022
Have you ever wanted to insert a letter or symbol into a Windows document that you could not find on your keyboard? Maybe a copyright, trademark, or tolerance symbol? You can do just that and more with Windows built-in Character Map.
Believe it or not, but Windows fonts can have more characters than your keyboard has keys. Most Windows fonts do have more characters than your keyboard can create. And that doesn't even include the unique font characters you can create with Private Character Editor. So how do you access and insert these characters? By using Character Map.
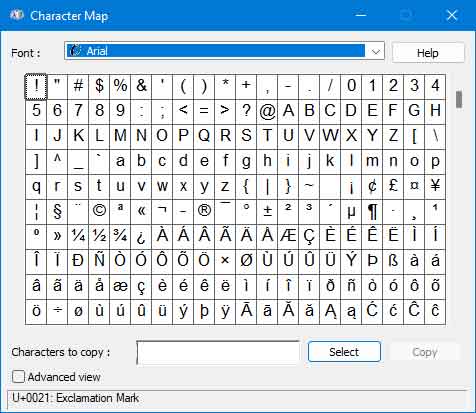
Character Map inside of Windows 11
Character Map is one of those hidden gems inside Windows, that once you find it, you wonder how you lived without it. I remember first using Character Map inside Windows 3.1 and was amazed at what font characters I could insert into a Microsoft Word document. And the cool thing is you can add them to almost any Windows program (HTML editors excluded).
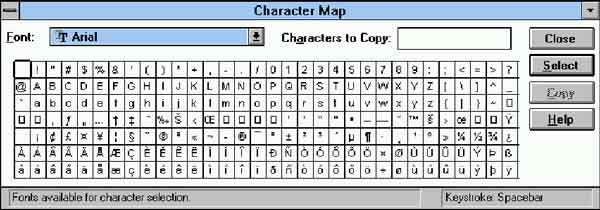
Character Map inside of Windows 3.11
How to start up Character Map
You can start Character Map in two different ways: Windows built-in shortcut or from the Run dialog box.
Character Map in Windows 11
- Left-click on the Start menu
- Left-click on All Apps
- Scroll down and left-click on Windows Tools
- Left-click on Character Map
Character Map in Windows 10
- Left-click on the Start menu
- Left-click on All Apps
- Scroll down and left-click on Windows Accessories to expand it
- Left-click on Character Map
Character map in Windows 8 and Windows 8.1
- Swipe in from the right side of the screen or press the Windows logo key
 + C to bring up the Charm bar
+ C to bring up the Charm bar
- Left-click on Search button in Charm Bar.
- Left-click on Apps in Search.
- Type Character Map in the Search field on the Search pane
- In the results on the left-hand side, left-click on Character Map.
Character Map in Windows 7 and Windows Vista
- Left-click on the Start menu
- Left-click on All Programs
- Scroll down and left-click on Accessories to expand it
- Left-click on System Tools to expand it
- Left-click on Character Map
Using the Run dialog box to start Character Map
All versions of Windows:
On the keyboard, press the Windows logo key  + R
+ R
Windows 8, Windows 8.1, Windows 10, and Windows 11:
Right-click on the Windows logo  on the Start Menu or press the Windows logo key
on the Start Menu or press the Windows logo key  + X and then select Run
+ X and then select Run
In the Run dialog box that appears, type charmap and select OK.
How to insert a special character into a document
- Left-click the Font pull-down menu and left-click the name of the font you want to use.
- Left-click on the special character you want to insert into the document.
- Left-click Select and then left-click Copy.
- Open/switch to your document and left-click the location in the document where you want the special character to appear.
- Left-click the program's Edit menu or right-click the location where you want the character to appear and select Paste.
- Many programs allow you to drag and drop special characters into documents. To do this, click the character you want to copy. When the character appears enlarged, drag and drop it into the open document.
- If you do not delete previously copied characters in the Characters to copy box, they are copied along with any new characters you select.
- If a private character does not appear correctly in a document, select the character in the document, and change its font to match the font you chose in Character Map.
72fa94f2-ab9a-4436-a733-a2244f4421fa|1|5.0|96d5b379-7e1d-4dac-a6ba-1e50db561b04