I don't know about you, but keeping my family safe on their Windows 10 computers is priority number one. Sure, you can install anti-virus software and browser extensions, but what about the kids under 18? Here's how to set up Family Safety using Microsoft accounts.
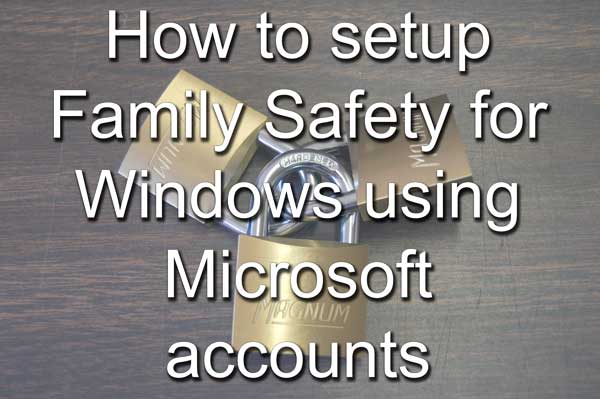
Years ago, the only way I found to lock down my kid's computers was to add it to a domain and restrict the user permissions. And it did work. But not everyone has a server/domain controller. So, what is a parent to do?
Well, back in Windows 7 and Windows 8.1, Microsoft had a product called Family Safety. It was part of Windows Essentials, which was a separate download. It worked quite well, but Microsoft dropped support Windows Essentials, and it is no longer available for download.
So, if you think that Family Safety just faded away, you would be wrong. Microsoft has taken all of the original program features and added them to its Microsoft account interface.
All of the same great features are there. You can still filter what websites your kids can visit and restrict access to certain apps and games. You can also set what time(s) your kids can use their Windows 10 computer. You can even set the appropriate age for the apps and games that can be accessed.
Now there are some requirements for using Family Safety in Windows 10 that may be a bit disturbing. Everyone, you, and your child need to have a Microsoft account. That, in itself, is no biggie. But your child will need an email address to create a Microsoft Account.
I don't know many five-year-old kids that have an email address, but if you create and monitor it yourself, you should be alright. You don't have to let them have access to it. They will only need the Microsoft account email address and password to log into Windows 10.
If you are looking at ways to protect your family when they are online, using Microsoft accounts is one way to go.
How to set up Family Safety in Windows 10 using Microsoft accounts
- Log into your personal Microsoft account. If you don't have one, then you will need to create one.
- Once you log in, look along the top menu bar and click on the tab named Family.
- Under Your Family, click on Add a child.
- Enter your child's email address and click on Send invite. If they don't have one, create one by clicking Create a new email address for your child. If you do that, then you'll be creating a Microsoft account at the same time. When you have your child's account all set up, you will still need to send them an invite. To protect your child's privacy, Microsoft does charge a small one-time fee ($.50) to verify your identity.
- Once they (or you) accept the email invite, then you can start configuring their online settings.
What your child sees and can do when they log into their Microsoft account
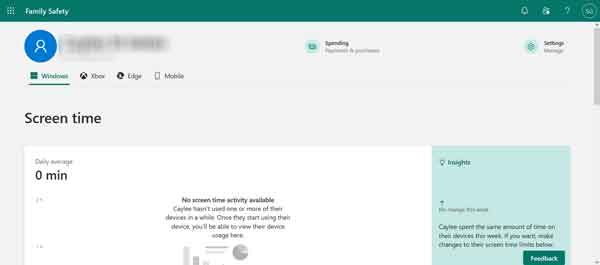
- Manage sign-in preferences, just like a standard Microsoft account.
- Edit personal information like gender, State, ZIP Code, and time zone.
- Edit payment information. It only applies to their account, not yours. You can add funds to their Microsoft account through your account. They can also redeem codes and gift cards.
- Edit their Xbox profile if they have an Xbox account. If not, they can create one.
- Edit their Skype profile if they have a Skype account. If not, they can create one.
What you see and can do when you log into your Microsoft account
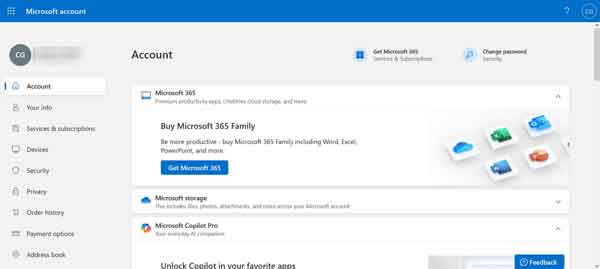
- Recent activity. This section is where you can view your child's activity in a week by week format. You can also turn on or off weekly activity email reports.
- Web browsing. You can turn on or off the blocking of inappropriate websites. You can create a (white) list of allowed sites and a (black) list of blocked websites. You can also only enable websites on the approved list, but your kid's computer will need the Windows 10 November update (11/16) or newer version installed for this option. And Safe Search is turned on, and InPrivate browsing is turned off by default. Now all of these web filters require that your kid only uses Microsoft Edge or Internet Explorer. You can disable the use of Firefox and Chrome under Apps, games, and media.
- Apps, games, and media. Here you can block inappropriate apps and games. This section applies not only to Windows 10 but also to Windows Phones and Xbox One. There is a pull-down menu that allows you to select the appropriate age for your child. This section will dictate some pre-configured settings which will enable or disable certain features. You can also view the list of blocked apps and games. If you want, you can also remove any program you feel should not be on the list.
- Screen time. This section is where you set up the times your kid is allowed on the PC. There is a grid broken down by the week's days along the side and hours of the day going across the top. When you activate the time limits, the default time periods are triggered (7:00 AM to 10:00 PM). You can manually add, remove, or modify any of the periods, and you can have multiple periods per day.
- Purchase and spending. This section is where you can add funds to their Microsoft account for use at the Microsoft and Xbox stores. There is also a pull-down menu that you can choose what types of apps and games your child gets; all games and apps, only free games and apps or none. You can also enable or disable receiving an email when your child gets a new app or game.
- Find your child. With this feature, you can locate your child using the GPS inside of their Windows 10 Phone. If they don't have a Windows 10 device, you cannot use this feature.
- Xbox privacy settings. This section I found only to apply to the logged-in adult account, not your kid's account. It is probably best to do the editing of your child's Xbox profile under their login.
37067873-6cb7-483c-b2b4-fa62ef929351|0|.0|96d5b379-7e1d-4dac-a6ba-1e50db561b04