Are you thinking about upgrading your computer from Windows 10 to Windows 11? Does your computer meet the Windows 11 hardware requirements? If you answered yes to both questions, consider performing a manual in-place upgrade from Windows 10 to Windows 11.

Upgrading Windows has never been a really popular undertaking, but rather a chore that we put off as long as we can. In the corporate IT world, you usually do not deploy a new operating system until the second version is released.
The reasoning behind waiting for the second version is that all of the major bugs should be worked out by then. And it also gives software developers more time to perfect their software for Windows 11.
With the release of Windows 11 22H2, we now have the second version of Windows 11, which should be ready for the corporate environment. And if it is good enough for corporate, it should be good enough for you and me.
Microsoft recommends using Windows Update to perform the upgrade, but some people like myself want to decide when it will happen. I don't particularly appreciate getting an alert from Windows Update about an update waiting to be installed, only to find out that it is to Windows 11 (it has happened twice to me now).
When I started working with computers, upgrading your version of Windows was an all-day ordeal. Insert the floppy disk, read the floppy disk, eject the floppy disk, and repeat until complete. I still have the thirteen (13) floppy disks for upgrading to Windows 95.
Yes, in the past, upgrading the versions of Windows has been tedious. At least the process has gotten a little easier, but the steps to getting there are still the same. I still follow the same procedures upgrading Windows now as I did years ago; check for hardware compatibility, backup the drive that contains Windows, clean up Windows, check the Windows drive for errors, and then upgrade.
Since Windows 11 was built on the code of Windows 10, all of the programs you have currently installed in Windows 10 should work perfectly fine in Windows 11. But remember that there may be apps presently installed that you would not be able to reinstall on Windows 11, Quickbooks 2021, and earlier versions, for example.
Consider taking note of a few things that have changed in Windows 11 before upgrading. If you use pinned apps/websites or tablet mode, these features have been removed from Windows 11.
Check for hardware compatibility
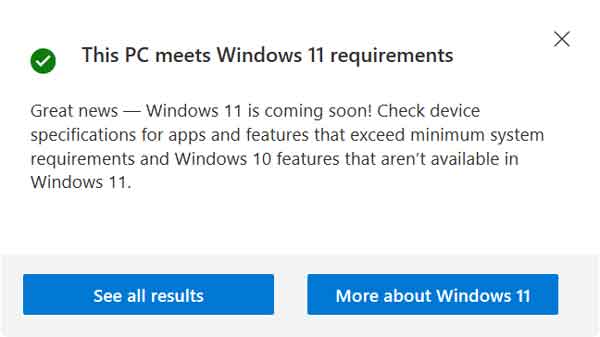
The minimum hardware requirements for Windows 10 and Windows 11 are similar but do have differences. The significant hardware requirement for Windows 11 is TPM (Trusted Platform Module) version 2.0. If your computer was manufactured between 2018 and now, it probably has TPM 2.0 and may need to be enabled. Motherboard manufacturers disabled this feature by default before the release of Windows 11.
Since then, manufacturers now enable TPM by default. If your computer fails the PC Health Check (link below), and is only a couple of years old, check with the manufacturer of your system/motherboard on how to enable the TPM, as each platform uses a different name for TPM (Intel has PTT, AMD has fTPM) .
Also, if your computer has less than 4 GB of memory or is running a 32-bit version of Windows 10, you will not be able to upgrade to Windows 11. A good rule of thumb is that any computer built before 2018 will not be compatible with Windows 11.
To be on the safe side, Microsoft has a tool called PC Health Check that you can use to check Windows 11 compatibility. Once you verify compatibility, you can proceed to the next step.
PC Health Check
Backup your Windows 10 drive
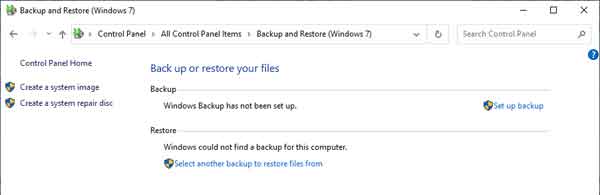
As I said before, the upgrade from Windows 10 to Windows 11 is pretty simple, but you never know what can happen. So as the old saying goes, "An ounce of prevention is worth a pound of cure," so backing up the drive where Windows 10 is installed is suggested but not required.
Backup your files with File History and Windows Backup in Windows 10
Clean up Windows 10
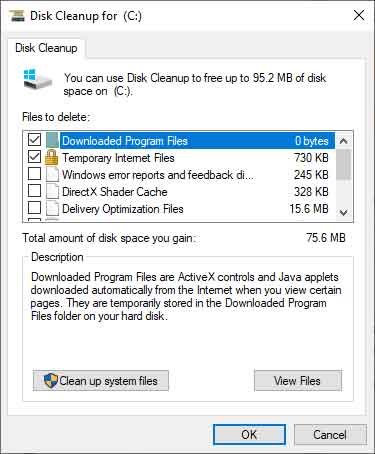
A little general cleaning is highly recommended to help to ensure nothing goes wrong with the upgrade and to facilitate a faster upgrade process. Clearing out temp files, Internet caches, and Windows Update can also free up some disk space.
Clean up your Windows 10 computer using the Storage feature
Clean up Windows 10 with Disk Cleanup
Check your Windows 10 drive for errors
A quick check of the disk with Windows installed on it is recommended to ensure the upgrade goes without any problems. It is better to find any errors now instead of during the upgrade. Remember, taking a few minutes now to check the drive can save you from having to use the backup you created earlier.
How to check your drive for errors in Windows 10
Upgrade Windows 10 to Windows 11
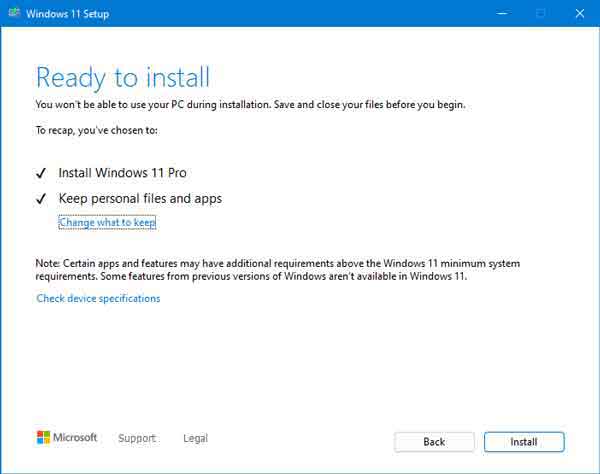
Microsoft currently has two (2) ways to upgrade Windows 10 to Windows 11 manually; the Installation Assistant or installation media. The Installation Assistant is the easiest way to go, but the complete instructions on using both methods are on the Windows 11 download page.
Download Windows 11
2654bf76-92f3-4efd-8d02-824fe4e25ddf|2|5.0|96d5b379-7e1d-4dac-a6ba-1e50db561b04