Do you travel with your Windows 11 computer and like to have it know where you are located? Did you know that Windows 11 has a location service built into it? If so, here is how to use location services inside Windows 11.
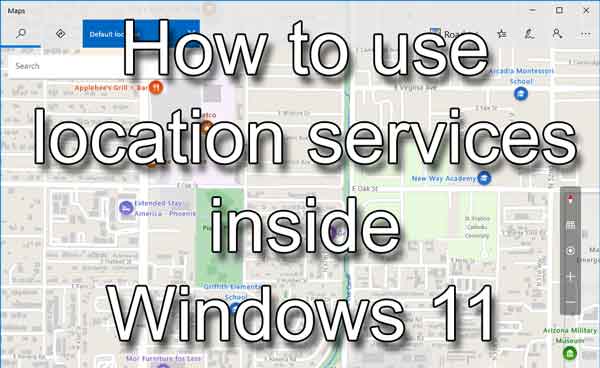
If you have used Windows 11 for any amount of time, you are familiar with the nagging pop-ups that appear asking if you want to allow an app to access your location. Yeah, it can be a pain, but it can also be a blessing, especially if you are looking for location-specific information, like news, weather, and shopping.
With the Windows 11 location service, you can have Windows 11 automatically find where your location by using several different pieces of information, including GPS (Global Positioning Service), WiFi access points, cell towers, and your IP address.
And if you are planning a trip, you can manually set your location, and Windows 11 will use that location for the location service. It comes in handy when looking for restaurants, movie theaters, and other attractions in another place.
How to access the location services inside of Windows 11
- Bring up the Settings app by:
- Left-clicking on the Start button
 to bring up the Start menu.
to bring up the Start menu.
- In the list of pinned apps on the Start menu, left-click on Settings.
or
- Right-click on the Start button
 to bring up the Power User menu.
to bring up the Power User menu.
- In the list of programs that appear, left-click on Settings.
or
- Press the Windows logo key
 + I
+ I
- Scroll down the left-hand column and left-click on Privacy & security.
- Scroll down the right-hand column and left-click on Location under App permissions.
Windows 11 location services options
There are several options listed under Location, so let's start at the top and work our way down.
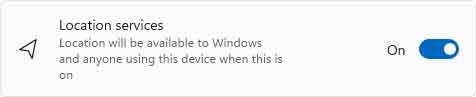
Location services: This switch turns the location services on or off. If it is turned off, the Let apps access your location option will be grayed out. This option does not affect the Default location option.

Let app access your location: Once location services are turned on, you can turn on this option and expand the list of apps built into Windows 11 that you can allow or deny access to your location. At the bottom of the app list is the Let desktop apps access your location switch. Since web browsers fall under the desktop app category, you should enable this switch.
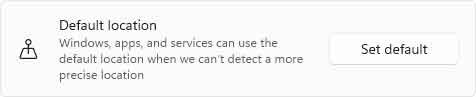
Default location: This is where you can manually set your location to any place you can find on a map. This option does not require location services to be enabled. In fact, if you turn off location services and set your default location, all desktop programs will use it. A great way to research what to do and where to go in different areas.
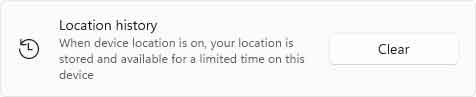
Location history: This is where you can clear out all of the locations that the service has stored.

Allow location override: This option allows programs to override the location on your device. This can be helpful for remote access programs like Remote Desktop.

Recent activity: This is where you can view which programs have requested your location in the last week.
60368016-b4e6-4cd2-84dc-d45d00f4cc54|1|5.0|96d5b379-7e1d-4dac-a6ba-1e50db561b04