Do you have an old PC joystick or game controller you haven't used in a long time? Did the buttons or the gamepad start to stick? Here's how to clean up old PC joysticks and game controllers.
If you're like me, you hate to get rid of anything that still works. So when I wrote the DosBox and Internet Archive articles, I started to think about the old game controllers I have. There is nothing wrong with them, just a little dirt and grime.
And how much fun would it be to play the original DOS version of Doom with an original Gravis Gamepad Pro from the mid-'90s? Gravis made a couple of variations of the gamepad with a couple of different connectors (USB and joystick port). I had both types but only have the USB version now.
After a little research, I found I could use a Gravis Gamepad Pro, as long as it had a USB connection. Microsoft still includes support for the Gravis Gamepad Pro inside of Windows 10.
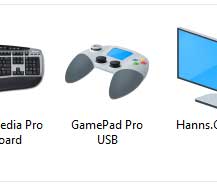
The Gravis Gamepad Pro icon inside of Windows 10 Devices and Printers
And to top it off, DosBox does support USB game controllers, so I am almost ready to start playing games with my gamepad. But first, I need to clean it up, as some of the buttons have gotten sticky.
Now when you start talking about disassembling and reassembling any piece of electronics, always remember to never work on anything that is plugged in (energized). Always disconnect the device from any connection and de-energize it before working on it. Never work on a device that is connected and energized!
The following procedures are the same for almost any computer device, except for Hard Disk Drives (HDD). HDD's have to be disassembled/reassembled in an environment free of contaminants, like a cleanroom.
Now before I start tearing down my gamepad, I will need some necessary tools. First and foremost is a digital camera or smartphone w/ camera and a notepad. Remember the old saying 'A picture is worth a thousand words'? The same holds here. With no service manual or online instructions, I'll be tearing down the gamepad blind. The photos and notes will be my guide for reassembly.
The teardown will be simple, and I'll only need a Philips head screwdriver (Ph.1), a couple of brushes, some cleaning solution, paper towels, and some compressed air. Tweezers or needle-nose pliers may also come in handy but are not required.
The first thing I'll do is take photos of the top, bottom, and sides of the gamepad. That way, I have a record of how the wholly assembled gamepad should look. Next, I'll start removing the screws on the bottom and checking to see if all of them are the same size. If any are different, I'll note it and place them separate from the rest.

Screw hole locations on the bottom of Gravis Gamepad Pro
Once I have all of the screws out of the bottom, I can carefully separate the top and bottom of the gamepad chassis. I can see there are two (2) screws that hold the main circuit board in place. After I remove the two (2) screws, I carefully remove the main circuit board from the chassis. Remember to take photos of everything you do!

Central circuit board screw locations inside of the Gravis Gamepad Pro
Now I can access all of the buttons and the rubber castle switch tops. I first inspect the heads of castle switches for any damage. They have no physical damage and appear to be pretty clean. Since they are almost twenty (20) years, I've decided they don't need cleaning.

The Gravis Gamepad Pro completely disassembled
Now on to the buttons. As I remove them, I can see some gunk built-up around the sides of the buttons and the adjacent holes in the chassis. Quick cleaning of the button and frame will take care of this and should fix the sticky button problem.

A gunked up button from a Gravis Gamepad Pro
When it comes to drying all of the parts off, I usually use paper towels to get the majority of moisture off and then use some compressed air to get any moisture out from the cracks and crevices.
Once all of the parts are clean and dry, refer to your photos and notes to reassemble. Remember not to overtighten any screw or nut; you can always make a second pass around and snug up any screws and nuts that need it.
1020df91-4a76-45ce-bd5b-c3acd9d89d84|0|.0|96d5b379-7e1d-4dac-a6ba-1e50db561b04