I know that change is good, but sometimes I just fear it. A case in point is my smartphone. I liked my original Droid; it was small enough to fit in my pocket and did everything I needed it to do. But it started to show its age, and newer Android apps wouldn't run on it, so I decided it was time to get a new phone. And the move was relatively easy.
The biggest problem I was facing was the installation of my apps. Some of them were installed before Google created the Android Market, now known as Google Play. I had sync 'd my old Droid with my Google account, so some of my apps were shown as installed inside of Google Play. And there was a couple that was not, and I would have to install them manually.
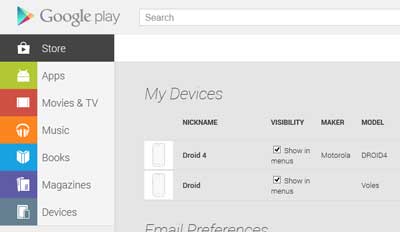
Both of my Droids appear in My Devices in Google Play
Since my Droid survived so long (over four years), I decided to go with a newer version, the Droid 4. The first thing I did was add the Droid 4 to my Google account and then go over to Google Play. It was now listed in my devices, and I could install apps on it. I went to Apps > My apps, and all of my apps showed up.
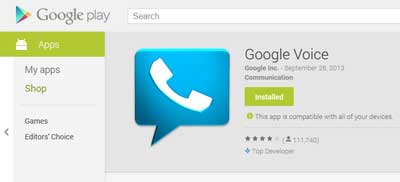
Apps show they are installed but not on what device
But when I selected one, it would show it as installed but didn't show what device it was installed on. When I clicked on the 'Installed' button, I was given a list of my devices to choose from. From there, it was pretty easy to get the apps I had on my Droid installed on my Droid 4.
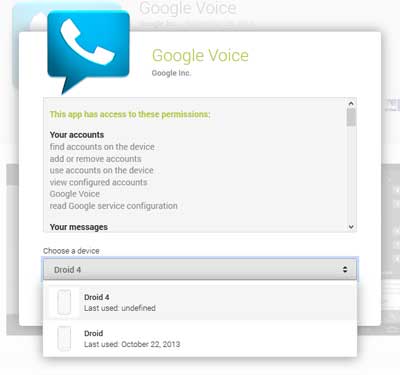
When installing Google Play apps, you have a choice of which device
The next thing I had to do was get my photos, music, etc., off my Droid and on to my Droid 4. Everything was on the micro SD card in my Droid, and since the Droid 4 did not come with a micro SD card, I just powered off both devices and moved my existing 16 GB micro SD card from the Droid to the Droid 4. When I started up the Droid 4, all of my data was found. I simply connected my Droid 4 as a mass storage device to my computer via a USB cable and moved files in between the internal storage and the micro SD card.
List thing I did was manually install the apps that were not listed in Google Play. Once that was done, I had to do some configuration on the apps I had just installed. This took the most time of all. But when it was all done, my Droid 4 was ready to go and working great.
5501df47-dc48-4d71-b748-877a45f7c680|0|.0|96d5b379-7e1d-4dac-a6ba-1e50db561b04