It seems everywhere I look nowadays; there is a QR code. You can create a QR code for all sorts of things from websites, events, and contact information. So here is how to create your own QR code.
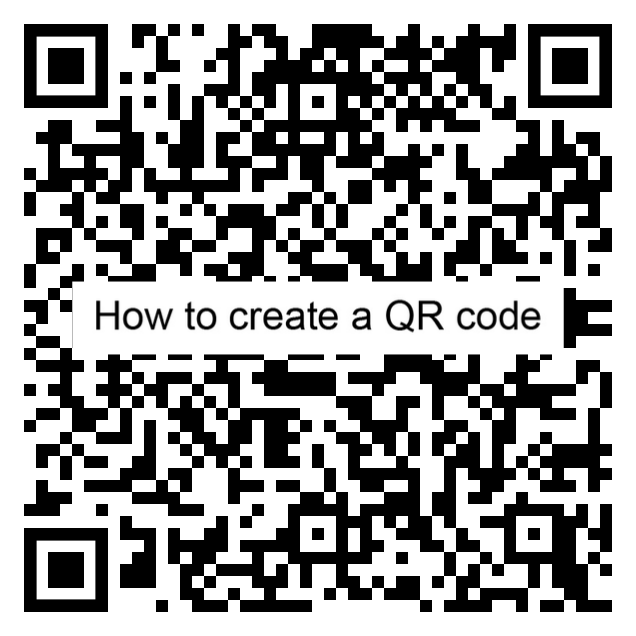
I first wrote about QR (Quick Response) codes over ten years ago, back when they were just starting to become popular. But with the pandemic, QR codes became an easy way to share information. And you can customize them quite a bit more than a decade ago.
Of course, a decade ago, smartphones were not that smart. In fact, you had to have a special app to read QR codes. Nowadays, both iOS and Android devices have the ability to read QR codes built-in. Just open your camera app and scan away.
Time for a bit of QR code history. QR codes were invented in the '90s for tracking components in vehicle manufacturing and have always been black squares in a square grid on a white background. They can now be customized with different colors, patterns, and logos.
To create a QR code, you must know what information you want your code to display. There are several types of data you can generate a QR code for, and here are some of the more common types of information used in QR codes.
- Event
- Contact information
- Email address
- Geographic location
- Phone number
- SMS
- Text
- URL
- WiFi network
Next, you will want to decide if you want to be able to track the people that scan your QR code. If you wish to track your code, you will need to use a paid service. Several of the QR code generators do provide this service. But if you want to create just a QR code, there are plenty of free QR code generators, and I have included a link to a few at the bottom of this article.
Everything else is entirely up to you. The QR code size, color(s), shapes of the body, eye frame, and eye ball can be customized and you can even add an image too. Here is how I created a QR code for Geeks in Phoenix.
I decided that I wanted a QR code that displays GIP's NAPW (Name, Address, Phone, Website) and include an image. I tried creating codes using vCard and MeCard formats but did not like how the data was displayed.
I then used the text format and got some pretty good results. The text format does have a 300 alpha-numeric character limit but does allow for line breaks. I used a plain old text editor like Notepad to create the text and then just copied and pasted it into the QR code generator.
I then created a horizontal image for the QR code and quickly found out that an image with a transparent background kind of gets lost in the QR code. I then made one with a white background; as you can see below, it worked out quite well.
To include an image, most QR code generator sites require you have an account, except for QR Code Monkey. So I generated a few test QR codes and finally got a code that does look good, and the results it displays are pretty cool.
I started with this text.
Geeks in Phoenix
4722 East Monte Vista Road
Phoenix, AZ 85008
(602) 795-1111
https://www.geeksinphoenix.com
I then generated this QR code.
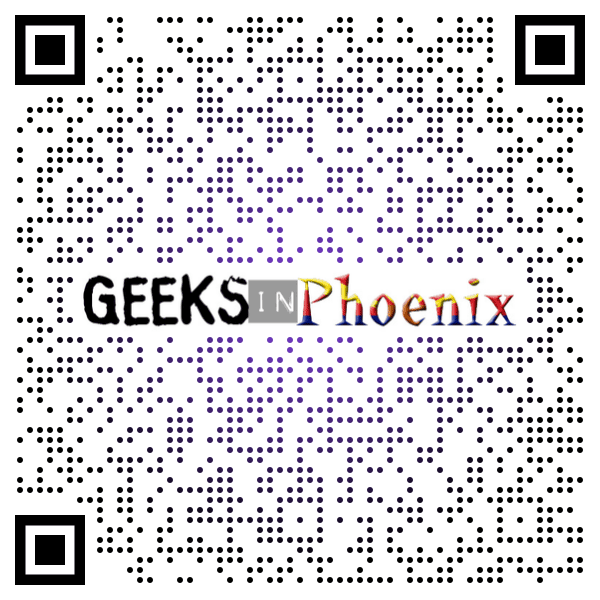
And when I scanned it with my smartphone, here is what the results looked like.
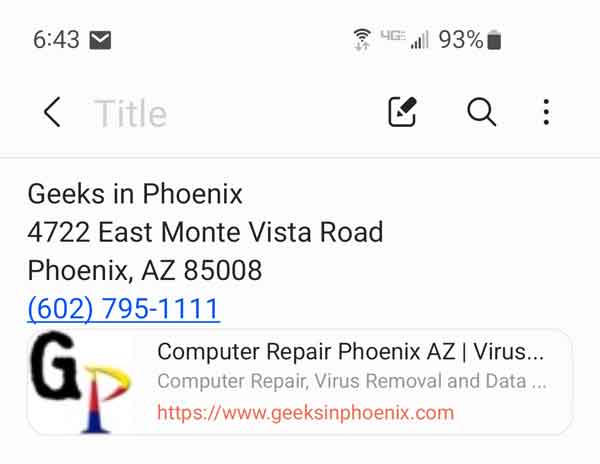
As you can see, the business name and address appear as text, the phone number turned into a telephone link and the website address turned into a hyperlink with the website title, description and favicon included. Now that is really cool. Here are a few free QR code generators for you to check out.
QR Code Monkey
QR Code Generator
QR Code Generator by bitly
Sources:
Wikipedia "QR Code" August 10th, 2022
https://en.wikipedia.org/wiki/QR_code
552b5991-fa26-4ba0-afdd-7a7f62ffeb0a|1|5.0|96d5b379-7e1d-4dac-a6ba-1e50db561b04