When it comes to using Windows 10, the Start menu app tiles are a popular way to open some of your favorite programs. But what happens if the app tiles stop functioning correctly? Here is how to repair the Start menu apps.
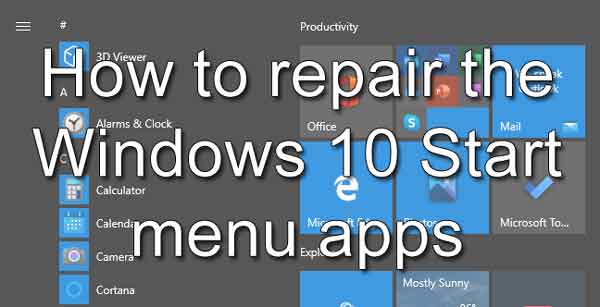
The Start menu apps are not standard desktop Windows programs; they are Universal Apps, UWP (Universal Windows Platform), to be exact. They are designed to run on all Microsoft devices, including Xbox, Surface Hub, and HoloLens. Microsoft has set quite a few of them as default apps in Windows 10 for opening photos, videos, music, etc.. So when they stop working, it can be a significant problem.
The steps outlined in this article should be taken in the order listed. Remember to restart your computer between each step so that changes have a chance to take effect. The links to the blogs referenced in each stage are highly detailed and will open in new browser tabs. That way, you don't have to worry about trying to get back to this article.
Reinstall the Start menu apps
This step is one of the most straightforward procedures and should fix the Start menu apps most of the time. All you have to do is copy a string of text and paste it into an Administrative PowerShell console.
There are several ways to open an Administrative PowerShell. Here are a few of the most popular
- Open an Administrative PowerShell using one of the following procedures.
- Bring up the Start menu by left-clicking on the Start
 button.
button.
- Scroll down to the Windows PowerShell folder and left-click on it.
- Right-click on Windows PowerShell and select Run as Administrator on the context menu that appears.
or
- Bring up the Power User menu by right-clicking on the Start
 button.
button.
- Left-click on the Windows PowerShell (Admin) link.
or
- In the search box to the right of the Start
 button type PowerShell.
button type PowerShell.
- In the right-hand column of the search results, left-click on Run as Administrator directly below Windows PowerShell.
- You will get a prompt stating Do you want to allow this app to make changes to your device? Left-click on Yes.
- Copy and paste the following text into the PowerShell window.
Get-AppXPackage -AllUsers | Foreach {Add-AppxPackage -DisableDevelopmentMode -Register "$($_.InstallLocation)\AppXManifest.xml"}
- When the script is done running, close the PowerShell window by typing exit and press enter.
- Restart your computer.
Don't worry if a couple of errors are generated while running the PowerShell command. It happens even on a clean Windows 10 installation. If numerous errors are generated, then you may need to proceed with the following steps.
I once had a system that the Start menu apps would not reinstall because the Windows Security Service would not start. I had to repair it before I could get the Start menu apps working again. Remember that once you complete any of the following procedures, restart your computer and rerun the PowerShell command.
Check the drive for errors
There is a possibility that the Start menu apps are not functioning correctly because there are errors on your C:\ drive. Running a quick standard disk check may be just the thing your computer needs to get the Start menu apps running again.
And even if it doesn't fix the problem with the apps, it is always an excellent procedure to do before the next step. Here's how to run a standard drive check in Windows 10.
- Open File Explorer using one of the following:
- Left-click on the File Explorer icon (manilla folder) on the Taskbar.
- Press the Windows logo key
 + E at the same time.
+ E at the same time.
- Use the Power User menu by right-clicking on the Start
 button and selecting File Explorer.
button and selecting File Explorer.
- In the left-side column left-click on This PC.
- In the right-side column right-click on the drive you want to check and select Properties.
- Left-click on the Tools tab.
- Under Error checking left-click on Check.
- Left-click on Scan drive.
If you get an error when trying to run a standard drive check, you may have to perform an advanced check. Here are all of the details on how to do it.
How to check your drive for errors in Windows 10
Check system files for corrupt or missing files
Now some of the files the Start menu apps require to operate correctly may be missing or gotten corrupted. Windows 10 has a utility called System File Checker (SFC) that can detect and repair problems with files required by Windows 10 for properly operation.
Let me forewarn you that you may have to run SFC more than once to fix some of Windows 10 files. You may even have to start your computer in safe mode to get SFC to repair Windows 10. Here's how to run a basic SFC scan:
- Open an Administrator Command Prompt using one of the following.
- Left-click on the Start
 button.
button.
- Scroll down the program list and then left-click on the Windows System folder to expand.
- Right-click on Command Prompt.
- On the context menu that appears, hover your cursor over More and then left-click on Run as administrator. If you're prompted for an administrator password or confirmation, type the password or provide confirmation.
or
- In the search box next to the Start
 button, type Command Prompt.
button, type Command Prompt.
- In the list of results, the Command Prompt should be highlighted.
- In the right-hand column under Command Prompt, there is an options menu. Left-click on Run as administrator. If you're prompted for an administrator password or confirmation, type the password or provide confirmation.
- Type sfc /scannow into the Admin Command Prompt and press enter.
And in the worst-case scenario, you may have to replace a corrupt file or two manually. Luckily there is a way to determine what files SFC repairs and what ones it cannot. The following article has all of the details on how to go about using SFC to its fullest potential.
Check Windows 10 system files with System File Checker
Perform an in-place upgrade of Windows 10
The next step to getting the Start menu apps to working again involves doing an in-place upgrade of Windows 10. Even though it sounds kind of scary, it is relatively simple.
When performing an in-place upgrade, your documents, pictures, and videos stay perfectly safe. And you can keep all of the installed programs too. The only downside is the default programs for specific file types revert to Windows 10 defaults. To me, that is no biggie. The following article gives all of the details on how to do an in-place upgrade.
How to repair Windows 10 by doing an in-place upgrade
Reset Windows 10
This step is the completely last resort to fixing the Windows 10 Start menu apps. I defiantly don't recommend it, but I do have to suggest it (reluctantly) as an option. With resetting Windows 10, you can keep all of your documents, pictures, and videos. But all of the programs that did not come with Windows 10 will be gone. The following article gives all the details on how to reset Windows 10.
How to reset Windows 10
d95d10ac-e577-47ca-be10-29ce4f68818f|1|5.0|96d5b379-7e1d-4dac-a6ba-1e50db561b04