Updated March 12, 2024
Are you having problems finding Windows drivers for your older hardware? Or have you had an update to Windows recently fail to install and want to install it manually? Then the Microsoft Update Catalog may be just what you need.

Sometimes repairing Windows computers can be hard, especially when it comes to drivers and updates. Usually, using the standard means of obtaining drivers (Device Manager / manufacturer website) and updates (Windows Update) is relatively easy.
But there are times when I cannot find a device driver or an update to Windows fails to install. That is when I go over to the Microsoft Update Catalog and see what I can find.
The Microsoft Update Catalog is a collection of Microsoft drivers, hotfixes and software updates like Windows Update. They are the same files you receive through Windows Update.
Just like Windows Update, there are three (3) types of updates: Important, Recommended, and Optional (drivers). The only difference is that you can choose what version you download.
Searching the catalog is relatively straightforward. For failed updates, I use the Knowledge Base (KB???????) number. For drivers, I use manufacturer/model number or the hardware id from Device Manager.
Finding and installing Windows Updates
Now before downloading updates, make sure that Windows Update is working correctly. Check the Windows Update history and see if all updates are failing to install or if it is just one.
If all updates are failing, take a look at this article, Troubleshooting Windows Update problems. If it is only one particular update that is failing, then I would go ahead and download it then manually install it.
First, you will need the Knowledge Base number from the Windows Update history to use for the search query.
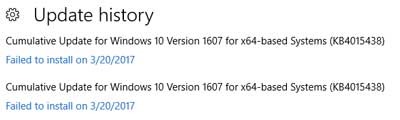
Once you have it, type it into the search field and click on Search.
The second thing you will need to know is what version of Windows you have and if it is 32-bit or 64-bit for the search results.
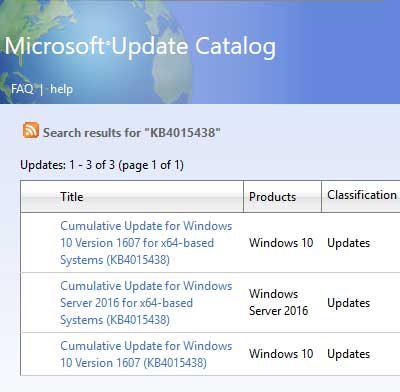
Some updates are specific to one version of Windows. Some are general, across the board, every version of Windows.
Once you find the update you need, click on the Download button. A separate window will open with the update name and link to it. Just left-click on the link and choose whether you want to open it or save it. Since some of these can be rather large, I like to download them to my computer first, then install them.
Finding and installing Windows device drivers
Usually, the Device Manager inside of Windows works great for finding device drivers. If there is a driver for your version of Windows, it can automatically download and install it.
But what happens when there is not a device driver for your version of Windows? That is when you need to look for one for a previous version of Windows. Let me explain.
For example, you find that Windows 10 doesn't have a driver for your older hardware. You check the manufacturer's website, and they do not have one either. Or worse, they have gone out of business.
For this exercise, I will use a Windows 10 computer and a brand-new RAID controller I have had sitting here for around eight (8) years or so. The box indicates the last operating system that was supported was Microsoft Vista, so it is safe to say that Windows 10 will not have a driver.
Usually, the first thing I do is psychically check the device for any manufacturer name or model number. If I can find a model name or number, I use it as the search query in the Microsoft Update Catalog.
If I cannot find anything on the device that identifies it, I install it a computer and start it up.
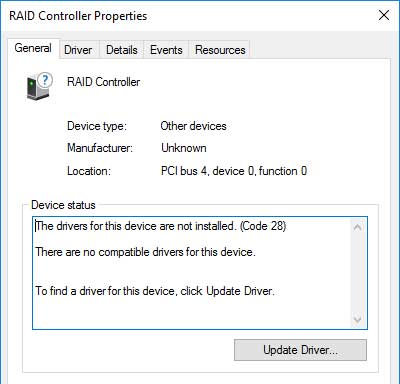
I then go into Device Manager and let it try to find a driver. If Device Manager cannot find a driver, I use the hardware id
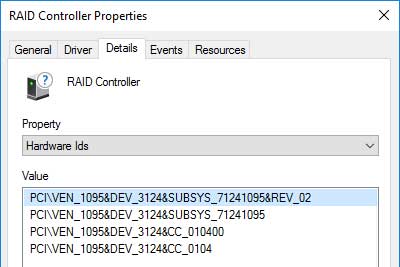
as a search query in the Microsoft Update Catalog.
Now I know that there are no drivers for Windows 10, so I have to find one for an earlier version of Windows. I will first look for a Windows 8.1 driver, then a Windows 7 driver, then a Windows Vista, and then a Windows XP driver.
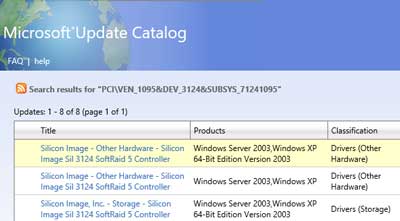
As long as it is the right platform (32-bit or 64-bit), I should be able to use it.
Once I find a driver, in this case, it's for Windows XP 64-bit, I download it to a folder on my local drive. Now the downloaded driver file will have a .CAB extension, so before I can use it, I will need to extract the data from it.
Once I get the files/folders extracted, I go into Device Manager and select Update Driver. I then select Browse my computer for driver software. From there, I browse over to and select the folder where I extracted the driver files. I also check the Include subfolders checkbox. I then click on Next,
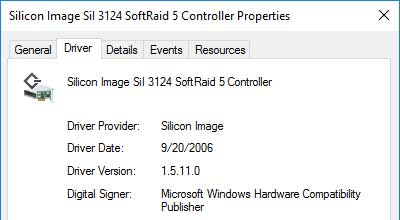
and Windows 10 installs the driver.
For more information on the Microsoft Update Catalog, follow the links below.
Microsoft Update Catalog
How to download updates that include drivers and hotfixes from the Windows Update Catalog
bb3a865e-488d-4477-9911-72d531a53c88|1|5.0|96d5b379-7e1d-4dac-a6ba-1e50db561b04