When it comes to using a Windows-based computer, accessing programs, folders, and files quickly is essential for productivity. This is where shortcuts come in handy. Let's take a closer look at the different types of shortcuts you can have on your Windows 10 computer.

Before we proceed any further, let's take a look at the history of shortcuts in Windows. All three types of shortcuts I will be discussing in this article were introduced in 1995 with the release of Windows 95.
Windows 95 had a new graphical user interface called Windows Explorer (now named File Explorer). When you hear File Explorer, you probably think of the file manager program you navigate to find your documents, pictures, and music. And you would be right.
But File Explorer is also responsible for displaying the Start Menu, Taskbar, and Desktop. All of the shortcuts I will be discussing are directly related to File Explorer.
Geek Tip: If you ever start Windows 10 and get to a black screen with just a white cursor arrow, that is a sign that File Explorer did not start. You can manually start File Explorer and here is how to do it.
How to fix the Windows 10 black screen with a white mouse cursor
The different types of Windows 10 shortcuts
Now, there are three (3) kinds of shortcuts in Windows 10;
- File - which contains a link to a program, file, or folder.
- Internet - which contains a link to a file or website on the Internet.
- Keyboard - which is when you press two (2) or more keys on the keyboard simultaneously.
The first two types of shortcuts (File and Internet) are small files that contain a link to a specific file, folder, or website. You can spot one of these types of shortcuts by the curled arrow overlay in the lower left-hand corner of the shortcut's icon on the Desktop or File Explorer. Shortcuts on the Start Menu do not have the curled arrow.
The third type of shortcut (Keyboard) is when you use a combination of keys on your keyboard to start a program or action. Usually, these are applications or actions that you use frequently. You can even add keyboard shortcuts to File shortcuts on your Desktop.
File and Internet shortcuts
As I said before, File and Internet shortcuts are just files with different extensions. File shortcuts have a .lnk extension, Internet shortcuts use .url extensions.
File and Internet shortcuts on the Desktop, Taskbar, and the Tiles section of the Start menu are relatively easy to create. To learn how to create File and Internet shortcuts quickly, check out the following article.
How to create a shortcut in Windows 10
Creating shortcuts in the Start menu's application list can be challenging only because the location where Start menu shortcuts is hidden by default. But if you want to learn more on how to customize the Start menu, check out the following article.
How to customize the Start menu in Windows 10
Keyboard shortcuts
When it comes right down to it, Keyboard shortcuts are the fastest way to open various programs and settings in Windows 10. You do not have to go hunting for a Desktop icon or open the Start menu.
Just by pressing two or more keys simultaneously on your keyboard, you can bring up File Explorer or the Run dialog box. Using the Clipboard, you can also copy, cut or paste text or images too.
There are so many Keyboard shortcuts in Windows 10 that I cannot list them all here. So the following articles cover almost all Keyboard shortcuts there are.
Windows logo key shortcuts for Windows 10
General keyboard shortcuts
Accessibility keyboard shortcuts
Dialog box keyboard shortcuts
My favorite left hand Windows keyboard shortcuts
How to use all of the Clipboard features in Windows 10
Now the only Keyboard shortcut not covered in all of these articles are the ones you create yourself. Desktop shortcuts can also have Keyboard shortcuts associated with them too.
When it comes to shortcut keys in Desktop shortcuts, you have to remember that you can use a combination of keys and numbers on the keyboard or just numbers on the numeric keypad.
The Desktop keyboard shortcut keys use a combination of three (3) keys, with the first two keys having to be Ctrl + Alt. Desktop numeric keypad shortcut keys are a single digit.
- Right-click on the Desktop shortcut you want to modify and select Properties from the context menu that appears.
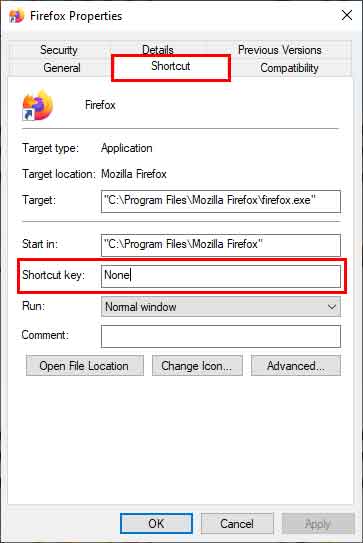
- Left-click on the Shortcut tab and left-click on the Shortcut key field.
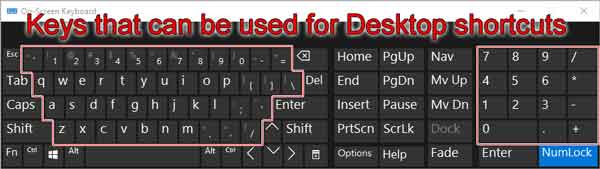
- Press the desired key you want to associate with the Desktop shortcut. Remember that any key you press on the keyboard will automatically add Ctrl + Alt to the key you pressed. Numeric keys have Num before the actual number key.
See the video below for more details.
287cc262-41fb-4570-bd93-6246312c0293|0|.0|96d5b379-7e1d-4dac-a6ba-1e50db561b04