Updated July 19, 2020
Has your Internet connection gotten slower over time? Maybe you had a virus, and now your Internet connection isn't running correctly? It may be time to clean up your network connection. Here's how to reset your network adapter(s) in Windows 10.
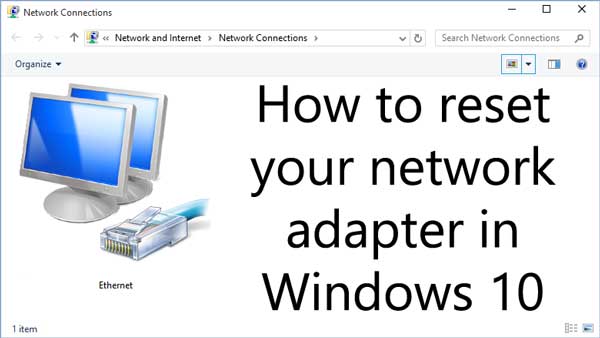
When it comes to restoring network connectivity in Windows 10, sometimes the best thing you can do is reset the network adapter(s). I have found that this is one of the most effective ways of getting a system back online. There are two (2) ways of resetting network adapter(s) in Windows 10, primary and advanced.
The one thing to keep in mind when resetting your network adapter(s) is you may have to reinstall networking software, like VPN software and virtual appliances. Resetting the network adapter(s) back to default will reset the Windows Firewall back to its default settings.
The primary way of resetting the network adapters in Windows 10.
- Left-click on the Start
 button to bring up the Start menu.
button to bring up the Start menu.
- Left-click on Settings (gear icon).
- Left-click on Network & Internet.
- In the left-hand column, left-click on Status.
- In the right-hand column, left-click on Network reset.
- On the Network reset page, left-click on Reset now.
- A dialog box will appear, asking if you are sure about resetting the network setting. Left-click on Yes.
- Your computer will automatically restart within five minutes.
The advanced way of resetting the network adapters in Windows 10.
Windows 10 has a command-line utility called Netsh (Network Shell) that allows you to display and modify your computer's network configuration. The most common use of Netsh is to reset the TCP/IP (Transmission Control Protocol / Internet Protocol) stack back to default. Since Netsh is a command-line tool, you will need to use a Command Prompt with Administrative privileges.
How to open a Command Prompt with Administrator privileges in Windows 10 (link will open in a separate window)
Netsh commands for resetting your network adapter in Windows 10
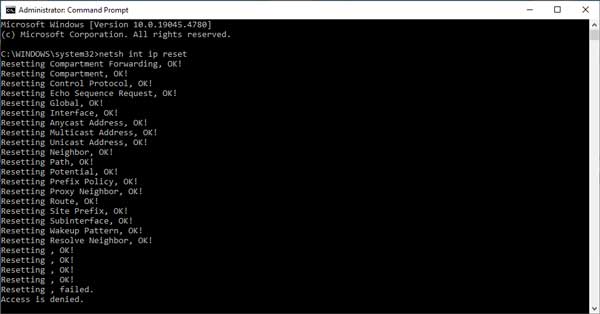
Netsh commands run in a Command Prompt with Administrative privileges
Note: This section is intended for advanced computer users. If you are not comfortable with advanced troubleshooting, ask someone for help. Follow these steps to reset the Windows Firewall, TCP/IP stack, and Winsock manually. You will have to restart your system to complete the reset.
The following is a list of the Netsh commands with descriptions that you can use to reset your network adapter in Windows 10:
netsh advfirewall reset
Restores the Windows Firewall with Advanced Security policy to the default policy. The current active policy can be optionally exported to a specified file. This command returns all settings to not configured and deletes all connection security and firewall rules in a Group Policy object.
netsh int ip reset
Removes all user-configured IPv4 (Internet Protocol version 4) settings. Restarting the computer is required before the default settings will take effect.
netsh int ipv6 reset
Removes all user-configured IPv6 (Internet Protocol version 6) settings. Restarting the computer is required before the default settings will take effect.
netsh winsock reset
Resets Winsock Catalog to a clean state. All Winsock Layered Service Providers, which were previously installed, must be reinstalled. This command does not affect Winsock Name Space Provider entries.
c097da85-3178-400e-bcd7-a1ae790ddff5|4|3.8|96d5b379-7e1d-4dac-a6ba-1e50db561b04